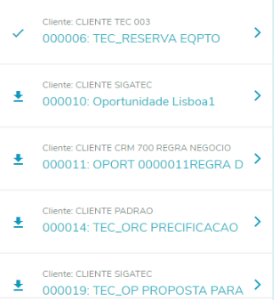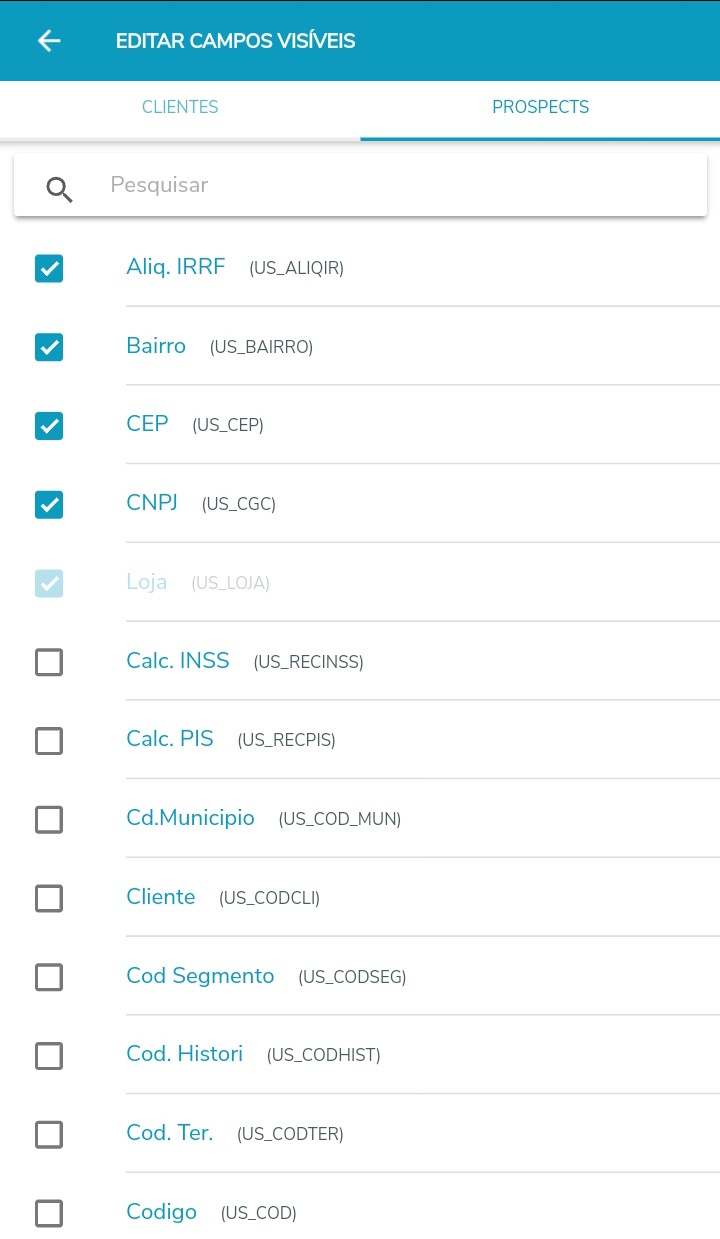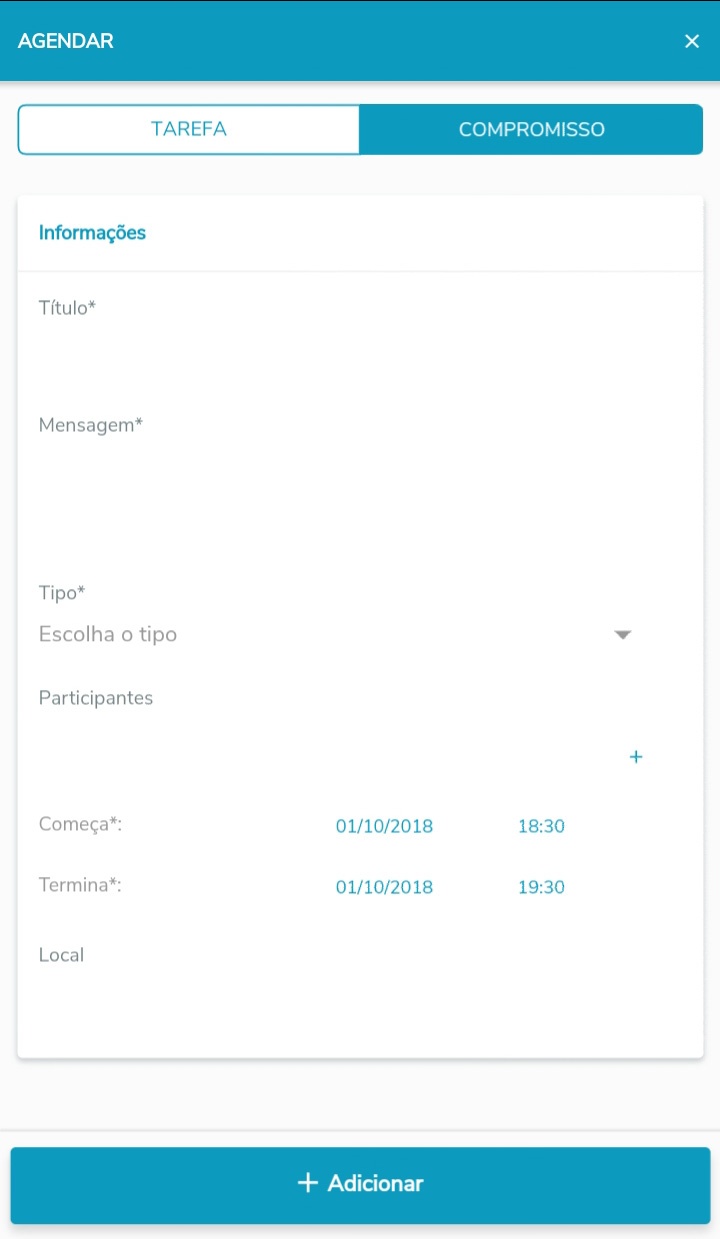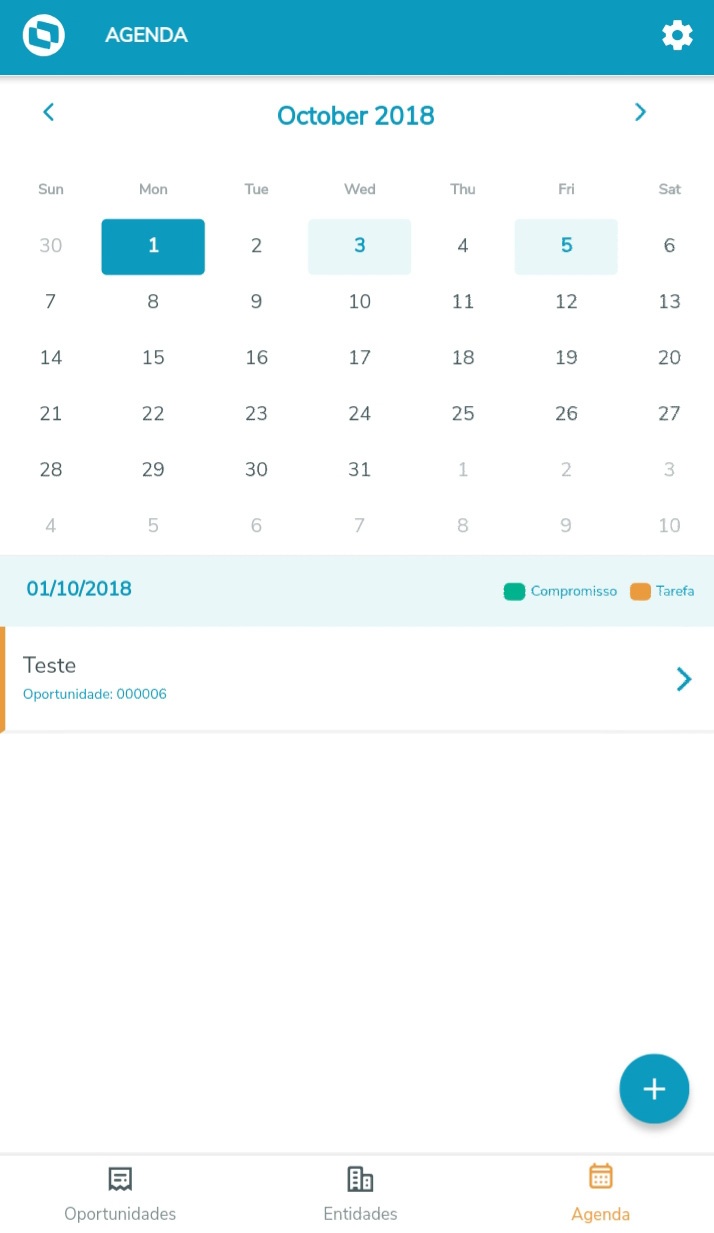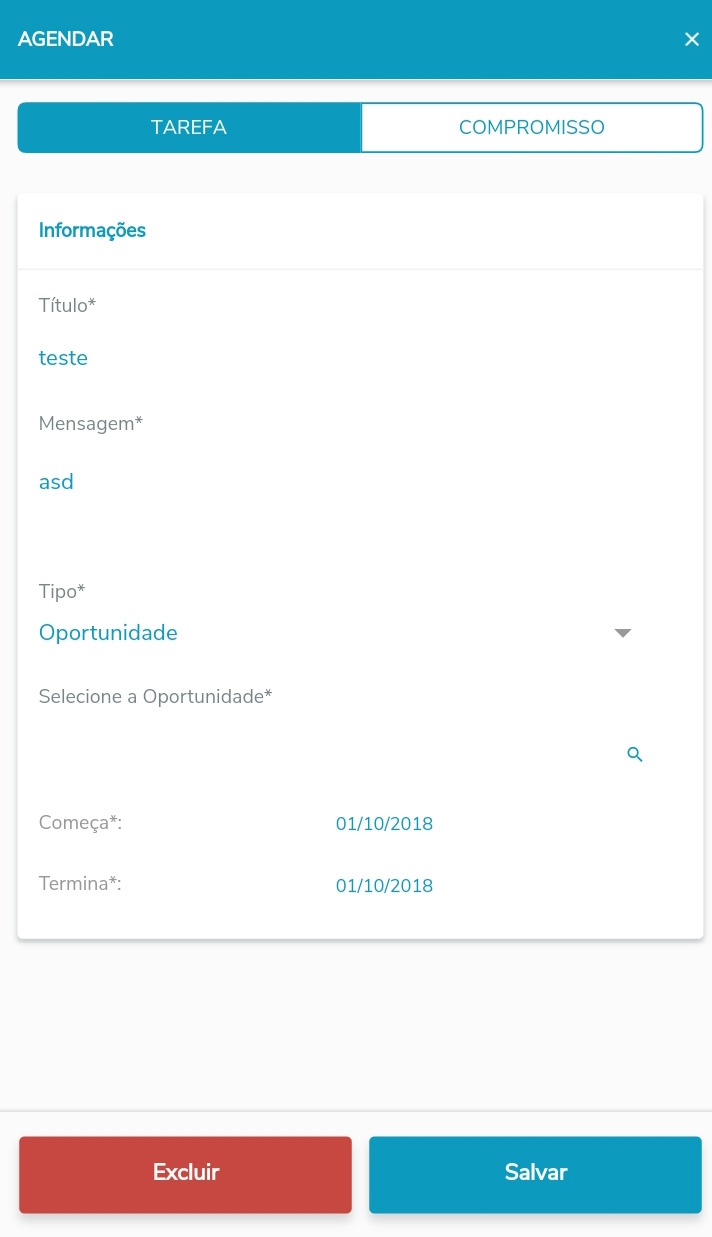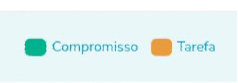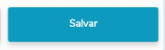| Tela Principal - Lista de Oportunidades | 
 Image Added Image Added
| A Tela de Oportunidades é uma das telas principais do aplicativo. Nela, o usuário consegue visualizar seu pipeline de vendas e suas oportunidades.
Interações:
 Image Added Image Added
Minhas Oportunidades e Oportunidades Compartilhadas : É possível visualizar as oportunidades associadas ao usuário e também oportunidades que foram compartilhadas através do modulo Protheus SIGACRM.
 Image Added Image Added
Searchbar: Utilizado para pesquisar e filtrar a Lista de Oportunidades.
 Image Added Image Added
Botão Configurações: Ao ser clicado, o usuário é levado á Tela de Configurações
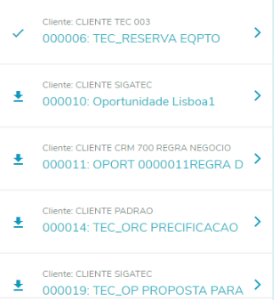 Image Added Image Added
Lista de oportunidades: Composta por unidades de Oportunidades
 Image Added Image Added
Oportunidades: Cada Oportunidade possui informações, o Código e o Nome do Cliente/Prospect | Tela Principal - Lista de Oportunidades Compartilhadas |  Image Removed Image Removed
| A Tela de Oportunidades Compartilhadas é uma das telas principais do aplicativo. Nela, o usuário consegue visualizar vendas e oportunidades que com ele, foram compartilhadas.
Interações
Searchbar: Utilizado para pesquisar e filtrar a Lista de Oportunidades.
Botão "Configurações: Ao ser clicado, o usuário é levado á Tela de Configurações
Lista de oportunidades: Composta por unidades de Oportunidades
Oportunidade: Cada Oportunidade possiu informações, o Código e o Nome do Cliente/Prospect
"Refresher" na Tela de Oportunidades |  Image Removed
Image Removed
Caso a Lista de Oportunidades for arrastada para baixo, um "Refresher" aparecerá. Se o usuário soltar a Lista de Oportunidades, um spinner aparecerá no "Refresher", e a Lista atualizará.
 Image Added Image Added
Entidades : Informações dos Clientes e Prospects associados ao acesso do usuário
 Image Added Image Added
Agenda: Compromissos e Tarefas do usuário.
|
| "Refresher" na Tela de Oportunidades |  Image Added Image Added
|
Caso a Lista de Oportunidades for arrastada para baixo, um "Refresher" aparecerá. Se o usuário soltar a Lista de Oportunidades, um spinner aparecerá no "Refresher", e a Lista atualizará. |
| Visualizar Oportunidade |  Image Added Image Added
 Image Added Image Added
 Image Added Image Added
|
Nesta tela são disponibilizadas a tela de Resumo de uma oportunidade. Nessa tela, o usuário encontrará um | Visualizar Oportunidade |  Image Removed Image Removed
 Image Removed Image Removed
Nesta tela são disponibilizadas a tela de Resumo de uma oportunidade. Nessa tela, o usuário encontrará um resumo da oportunidade, composto pelo nome da Oportunidade, o nome da conta e a Data de Início da Oportunidade, e o campo “Informações de Previsão”, composto pela Previsão de Fechamento, o campo “Estágio”, a Temperatura da Previsão, a Previsão e a Mensalidade. No Resumo da Oportunidade, o usuário pode alterar o campo “Oportunidade”. Se o usuário clicar no campo, o Meu CRM Protheus permite o usuário alterar o nome da Oportunidade. Os outros dois campos, “Conta” e “Data de Início”, são apenas informativos; o usuário não consegue alterar eles na Tela de Resumo. Por outro lado, todos os campos dentro das Informações de Previsão podem ser alteradas pelo usuário.
|
| Previsão de Fechamento |  Image Removed Image Removed Image Added Image Added
|
A Previsão de Fechamento pode ser alterado pelo usuário quando o campo for clicado. Após o click, um “Datepicker” aparece. Nele, o usuário pode selecionar o dia, mês e ano que corresponde com a Previsão de Fechamento da oportunidade. Após selecionar a data desejada, o usuário pode clicar o Botão “Selecionar” e a Previsão de Fechamento será alterada. Caso o usuário desista de mudar a Previsão de Fechamento, ele pode clicar o Botão “Cancelar”; o valor da Previsão de Fechamento não será alterado. Depois de cancelar ou selecionar, o usuário é levado de volta à Tela de Resumo . |
| Estágio |  Image Removed Image Removed Image Added Image Added
|
Se o usuário clicar no campo “Estágio”, um card aparecerá na tela. Nele, o usuário pode selecionar uma das três opções de Estágio. Após selecionar um, o usuário clica o botão “Selecionar”, e o campo “Estágio” será alterado e o usuário será levado de volta à Tela de Resumo. Caso o usuário não queira trocar o Estágio depois de clicar no campo, ele pode clicar no botão “Cancelar”, que cancela a ação e leva o usuário de volta à Tela de Resumo. Além desses dois campos dentro das Informações de Previsão, há também o campo “Temperatura”, “Previsão” e “Mensalidade”. O campo “Temperatura” é um indicador para o usuário ter uma noção da probabilidade de uma oportunidade ser concluída; quanto mais quente a temperatura, mais provável a conclusão. A temperatura selecionada sempre terá um fundo azul e letras brancas, como a opção “Média”. Os campos “Previsão” e “Mensalidade” podem ser alteradas após serem clicadas. Após o click, o usuário pode digitar o valor que deseja nos campos. Depois que o usuário esteja completamente satisfeito com as mudanças e a Tela de Resumo, ele pode clicar o botão “Salvar”, para finalizar e salvar a oportunidade. Se o botão “Salvar” for acionado, o usuário é levado de volta à Tela de Oportunidades e todas as alterações feitas serão salvas. |
| Toast "Oportunidade atualizada com sucesso" |  Image Removed Image Removed Image Added Image Added
|
Após salvar a Oportunidade, o Meu CRM Protheus leva o usuário de volta à Tela de Oportunidades. Um toast aparece por um tempo limitado, informando o usuário que a Oportunidade foi atualizada com sucesso. Caso o usuário queira, ele pode clicar o botão “OK”; assim, o toast desaparece da tela. |
| Tela de Contatos |  Image Removed Image Removed Image Added Image Added
| Nessa tela é possivel visualizar, acessar e adicionar contatos para a oportunidade. Após clicar em qualquer contato o usuário é redirecionado para a tela "Detalhe dos Contatos". |
| Detalhe dos Contatos |  Image Removed Image Removed Image Added Image Added
 Image Removed Image Removed
|
Na tela de Detalhes o usuário encontra detalhes do contato, composto pelo nome, e-mail e papel. Logo abaixo encontra-se os telefones do contato e o botão para adicionar novos telefones. |
| Action Sheet de Contatos | |
Existe três formas de adicionar contatos, escolhendo o cliente, criando manualmente um novo ou lendo o cartão de visita. |
| Contato do Cliente ou Prospect | |
Nesta tela é possivel adicionar um cliente/prospect já existente na oportunidade. |
| Novo Contato |  Image Removed Image Removed Image Added Image Added
|
Nessa tela é possivel adicionar as informações do contato. Informe o nome, e-mail, papel e telefone (Somente o campo "Nome" é obrigatorio). |
| Leitura de Cartão de visitas |  Image Added Image Added Image Added Image Added
 Image Added Image Added
 Image Removed Image Removed
 Image Removed Image Removed
 Image Removed Image Removed
|
Nessa tela, primeiramente o usuário será transferido para câmera do celular. Essa tela serve justamente para escanear o cartão de visita e automaticamente inserir as informações do contato. Aguarde a animação e confira as informações adicionada na tela. |
| Tela de Notas |  Image Removed Image Removed Image Added Image Added
| Nessa tela é possivel visualizar, acessar e adicionar notas para a oportunidade. Após clicar em qualquer "Notas" o usuário é redirecionado para a tela "Detalhe de Notas". |
| Detalhe das Notas |  Image Removed Image Removed Image Added Image Added
| Na tela de Detalhes o usuário encontra detalhes da nota, composto pelo Titulo e mensagem. Logo abaixo encontra-se o botão para adicionar novas notas. |
| Lista de Clientes |  Image Removed Image Removed Image Added Image Added
| Tela de Clientes: Nela, o usuário consegue visualizar sua lista de clientes.
Interações Searchbar: Utilizado para pesquisar e filtrar a Lista de Clientes. Botão "Configurações: Ao ser clicado, o usuário é levado á Tela de Configurações Lista de clientes: Composta por unidades de Clientes Cliente: Cada cliente possui informações, o Código e seu nome. |
| Lista de Prospect |  Image Removed Image Removed Image Added Image Added
| Tela de Prospect: Nela, o usuário consegue visualizar sua lista de prospect.
Interações Searchbar: Utilizado para pesquisar e filtrar a Lista de Prospect. Botão "Configurações: Ao ser clicado, o usuário é levado á Tela de Configurações Lista de prospect: Composta por unidades de Prospect Oportunidade: Cada prospect possui informações, o Código e seu nome. |
| Detalhes da Entidade |  Image Removed Image Removed Image Added Image Added
| Quando clicado em uma das entidades é possível seus dados , oportunidades vinculadas, documentos associados na base de conhecimento ( não são os documentos da oportunidade ) e agenda especifica. ( os campos exibidos podem ser definidos através do menu Configurações / Campos visíveis ) |
 Image RemovedEditar Campos Image RemovedEditar Campos | | Na opção Campos visíveis, é possível indicar os campos que irão ser visíveis das entidades Clientes e Prospect |
| Tela de Configurações |  Image Removed Image Removed Image Added Image Added
|
Os campos de “Parâmetros” e “Dados de Login” são apenas informativos, não interativos. Os campos permitem a consulta rápida dos Dados de Login e dos Parâmetros. Há também os botões “Voltar” e “Sair”. O botão “Voltar” leva o atendente de volta à Tela de Oportunidades, e o botão “Sair” leva o atendente de volta à Tela de Login. Se o botão “Sair” for acionado, um alerta aparecerá na tela do usuário. |
| Alerta do Botão "Sair" na Tela de Configurações |  Image Removed Image Removed Image Added Image Added
|
O alerta que aparece quando o usuário clica o botão “Sair” explica ao usuário que todos os dados salvos dentro do aplicativo serão apagados. Caso o usuário clique no botão “Confirmar”, todas os dados salvos serão apagados e o usuário será levado à Tela de Login. Caso clique no botão “Cancelar”, dados continuarão salvos e o usuário será levado de volta à Tela de Configurações. |
| Troca de Filial | | É possível trocar de filial clicando no ícone  Será exibida a tela de seleção de filiais, se a filial for válida para o usuário logado será atualizado o aplicativo com dados da filial selecionada. |
| Agenda | 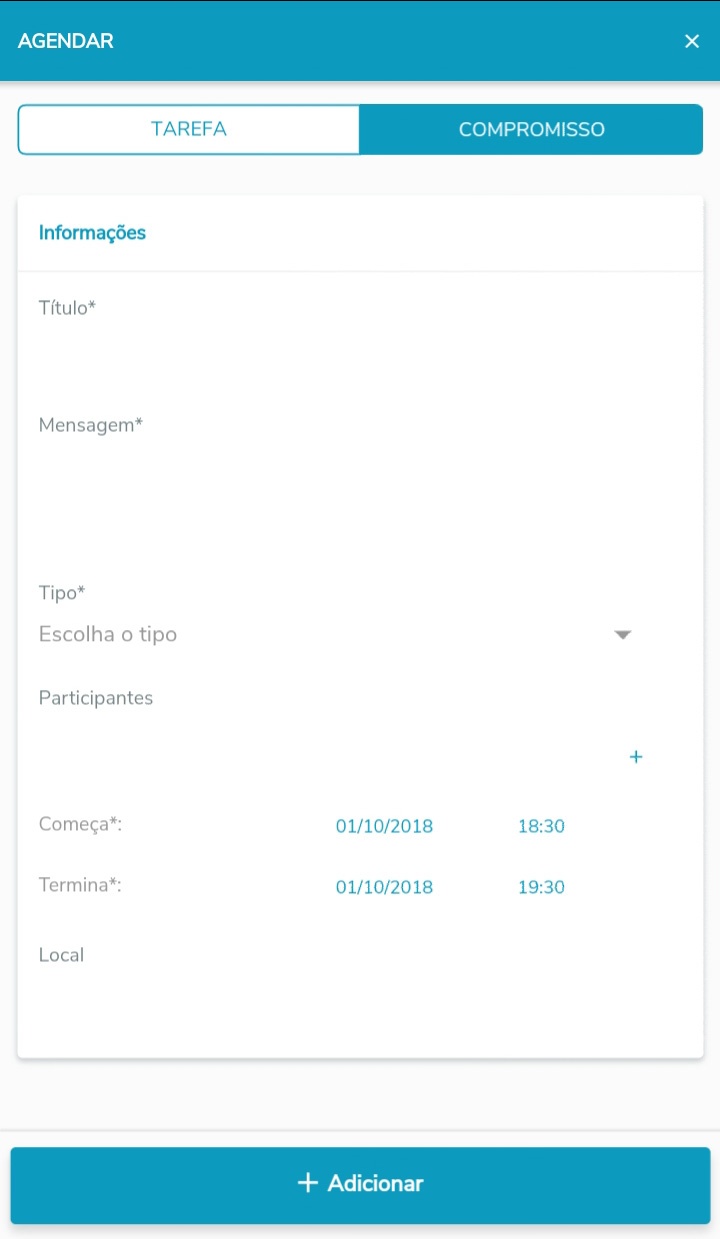
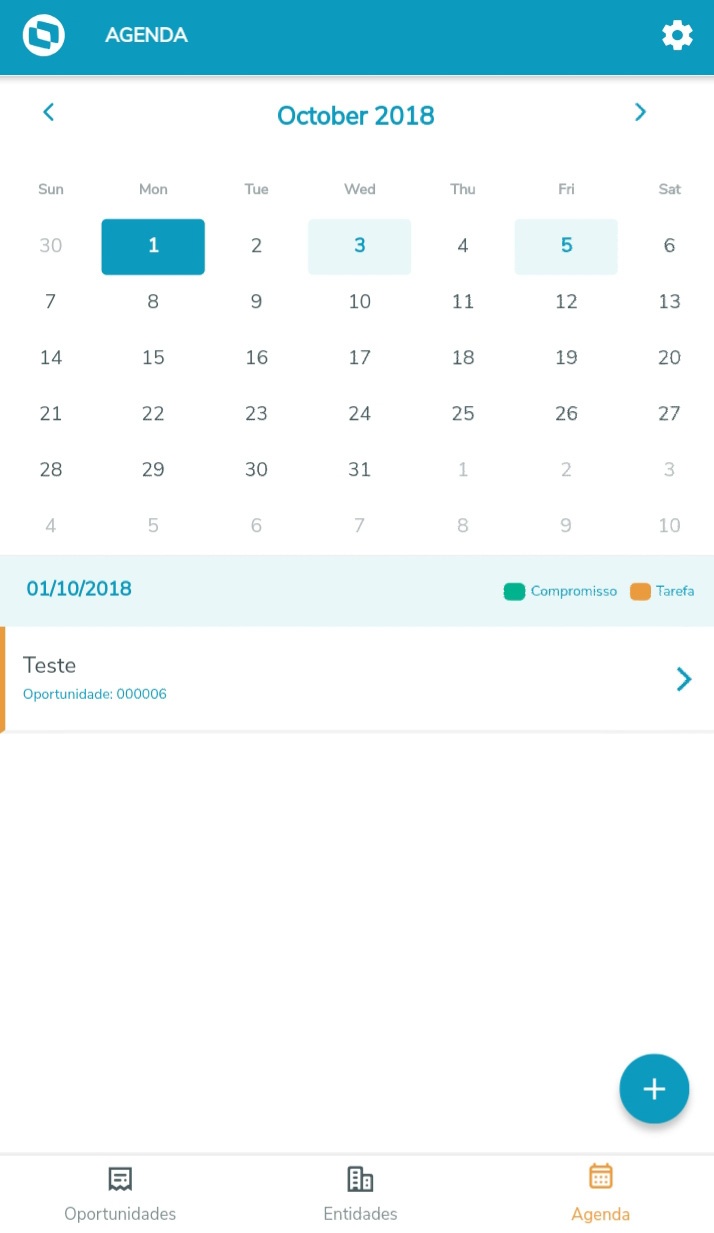 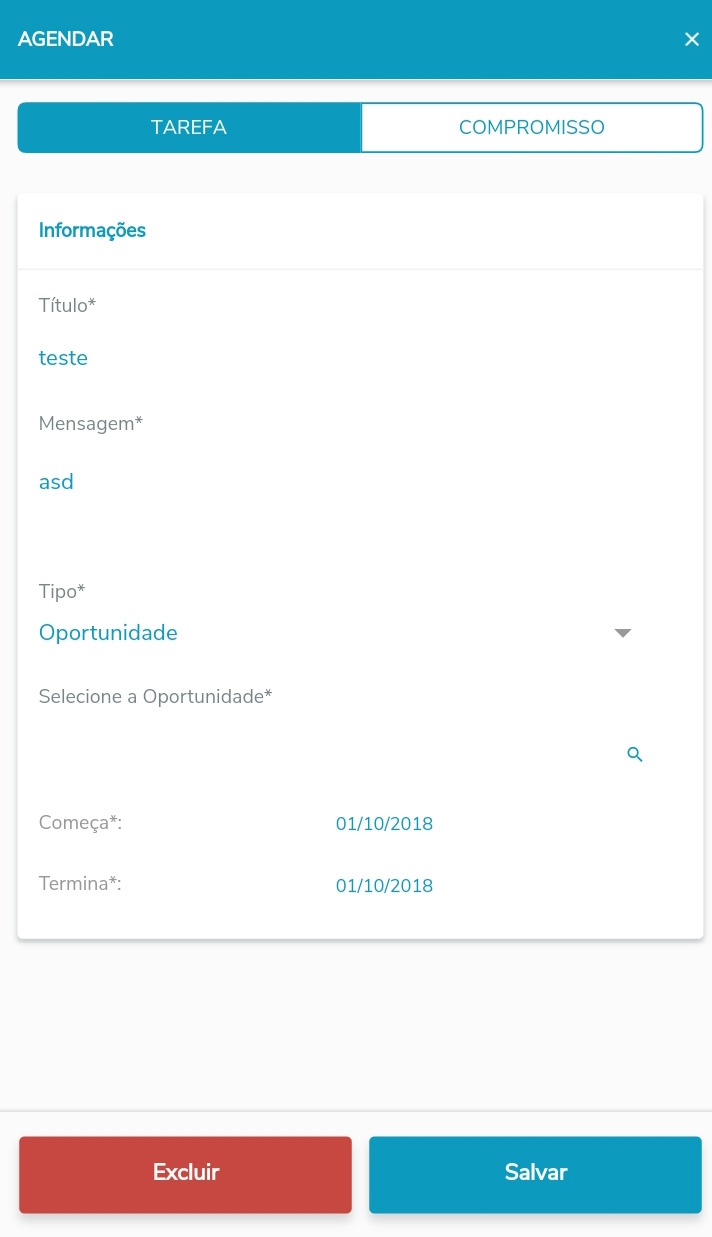 Image Removed Image Removed
 Image Added Image Added
| A sessão de Agenda  é dividia em duas parte: é dividia em duas parte: Parte superior com o calendário geral com todos os Compromissos e Tarefas incluídos Na parte inferior serão exibidos os Compromissos e Tarefas referentes ao dia selecionado no calendário . Sendo: 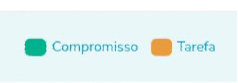
Para Compromissos temos a cor verde é é possível ver o horário de inicio e término Para Tarefa temos a cor laranja.
Através do botão : é possível adicionar um novo Compromisso/Tarefa. é possível adicionar um novo Compromisso/Tarefa.
Para inclusão de uma nova Tarefa é necessário selecionar a opção TAREFA e preencher todos os campos : Título / Mensagem / Tipo da entidade / Entidade / Começa / Termina e finalmente : 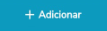
Para inclusão de um novo Compromisso é necessário selecionar a opção COMPROMISSO e preencher todos os campos : Título / Mensagem / Tipo da entidade / Entidade / Começa / Termina e finalmente : 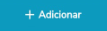 Image Removed Image Removed
Para edição de um item clique sobre ele na parte de baixo da sessão Agenda:  Image Removed Image Removed
E clique em salvar: 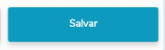 Image Removed Image Removed
Para excluir um Item é possível Clicando em 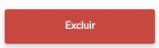 Image Removed Image Removed
Ou na sessão Agenda, no próprio item Deslizar para a esquerda e clicar em Excluir:  Image Removed Image Removed
|