CONTEÚDO
- Visão Geral
- Exemplo de utilização
- Tela Conta de Cobrança
- Outras Ações / Ações relacionadas
- Tela Conta de Cobrança
- Principais Campos e Parâmetros
- Tabelas utilizadas
01. VISÃO GERAL
Esta atividade visa demonstrar a Configuração do Prazo Limite para Recebimento na Cobrança Eletrônica.
Configuração do campo para exibição, no Arquivo de Remessa, da quantidade de dias para recebimento do valor cobrado após o vencimento do título.
Essa informação será configurada no mesmo campo em que é inserido o critério de pagamento de multa, tendo essas informações separadas por vírgula.
Ao configurar o campo Informações Específicas 7 o prazo para recebimento será demonstrado no campo 06.5 do Layout de Cobrança Eletrônica do Banco do Brasil, padrão FEBRABAN de 400 posições, versão 2017 do Registro Detalhe Tipo 5 – Multa/Prazo Limite de Recebimento – Opcional – Remessa.
Esta atividade visa também demonstrar como Registrar boleto via API para Banco do Brasil.
02. EXEMPLO DE UTILIZAÇÃO
Caminho
Supervisor > Parâmetros > Cobrança > Conta Cobrança - FICTACOBRANC
Pré-Requisitos
Possuir acesso ao Sistema Financeiro e suas aplicações.
Ter realizado o cadastro no Portal BB e vinculado API Cobrança.
Utilizar o Banco do Brasil para cobrança.
Realizar Cobrança Eletrônica.
Passo a Passo
Acesse o módulo Supervisor Financeiro, clique no menu Parâmetros, em seguida clique na opção Cobrança, aplicação Conta Cobrança.

Imagem 1 - Menu de acesso
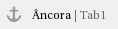
Configuração do Prazo Limite para Recebimento na Cobrança Eletrônica. Insira no campo Banco a opção Banco do Brasil. Marque a opção Gera Cobrança Eletrônica e preencha os outros campos seguindo a Configuração de Cobrança Eletrônica. 
Imagem 2 – Prazo para Recebimento
Acesse a aba CNAB e no campo Informação Específica 7, insira o número de dias, com até três (3) casas decimais do limite para recebimento do valor do título. O campo Informação Específica 7 trata do registro 5 para o Banco do Brasil relativo à Multa, dessa forma, o usuário informará, antes da vírgula, o critério de pagamento de multa e após a vírgula a quantidade de dias para recebimento após o vencimento. |

Imagem 3 – Prazo para Recebimento
Seguindo a estrutura abaixo: Para obter informações mais detalhadas sobre o preenchimento de cada campo de Informação Específica, clique no botão de Interrogação  . . |

Imagem 4 – Prazo para Recebimento
O layout exibe o campo 06.5, como mostrado na Imagem 4. 
Imagem 5 – Prazo para Recebimento 
|
Registrar boleto via API para Banco do Brasil Insira no campo Banco a opção 1- Banco do Brasil. Marque a opção Gera Cobrança por API, Emite Boleto e preencha os outros campos seguindo a configuração de conta cobrança. A opção Gera Cobrança por API é habilitada apenas para o Banco do Brasil. Funcionalidade de registro via API esta disponível apenas quando o cliente é responsável pela a emissão do boleto. Para isso a opção Emite Boleto deve estar marcada. |
Ao marcar a opção, a aba API também será habilitada permitindo o cadastro de informações para comunicação com o Banco do Brasil. 
Imagem 6 - Parâmetro Gera Cobrança por API Habilitado.
Aba API - Ambiente: Indica qual ambiente do Banco do Brasil a aplicação irá se comunicar.
- Produção: Produção é o ambiente real da aplicação, onde se utiliza o sistema no dia a dia. Link de como enviar aplicação para produção.
- Homologação: Homologação é o ambiente utilizado para realizar testes na aplicação sem impactar os dados reais.
- Application key: Acesse o portal developers do Banco do Brasil. Selecione a aplicação criada e navegue até as credenciais. Localize o item developer_application_key e copie seu valor, em seguida cole no campo Application Key.
- Token de autenticação: Acesse o portal developers do Banco do Brasil. Selecione a aplicação criada e navegue até as credenciais. Localize e clique no botão Copiar Basic copiar o token, em seguida, cole no campo Token Autenticação.

Imagem 7 - Aba API com campos para comunicação com Banco do Brasil.
No portal developers do Banco do Brasil, no menu lateral, clique na opção Credências. 
Imagem 8 - Barra navegação BB. Localize e clique no botão Copiar Basic. 
Imagem 9 - Botão Copiar. Na aplicação Conta de Cobrança, aba API, cole no campo Token Autenticação o valor copiado. Localize e copie o valor do item developer_application_key e cole no campo Application Key. 
Imagem 10 - Token Autenticação. Aba Conta de Cobrança - Nro. do Contrato: Numero do convênio. Informação disponibilizada pelo banco do brasil.

Imagem 11 - Nro do Contrato
Aba CNAB. - Informação específica 2: Variação da carteira. Informação disponibilizada pelo banco do brasil.
Clique no botão Incluir - <F3>. 
Imagem 12 - Informação Específica 2 
|
deck.tab.inactive.background = #FFED00
deck.tab.active.background = #FF9900 |
|
|
03. TELA CONTA DE COBRANÇA
Outras Ações / Ações relacionadas
04. TELA CONTA DE COBRANÇA
Principais Campos e Parâmetros
Não há
05. TABELAS UTILIZADAS

