CONTEÚDO
- Visão Geral
- Exemplo de utilização
- Tela Grupos Orçamentários
- Outras Ações / Ações relacionadas
- Tela Grupos Orçamentários
- Principais Campos e Parâmetros
- Tabelas utilizadas
01. VISÃO GERAL
Nessa documentação estão descritos os procedimentos para o cadastro dos Grupos Orçamentários.
02. EXEMPLO DE UTILIZAÇÃO
Caminho
Gestão Orçamentária > Configurações > Grupos Orçamentários - GOR_00001
Pré-Requisitos e Restrições
Possuir acesso ao módulo Gestão orçamentária e suas aplicações.
Utilizar o módulo Contábil Web.
Passo a Passo
Acesse o módulo Gestão Orçamentária, clique no menu Configurações, aplicação Grupos Orçamentários, em seguida Cadastrar grupo.

Imagem 1 - Tela inicial.
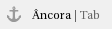
Para cadastrar um novo grupo orçamentário, clique no botão Cadastrar grupo.
Nome: Neste campo será informado o nome do grupo orçamentário.
Conforme o tipo de estrutura for parametrizada na configuração geral do orçamento, a tabela de associação será alterada para a estrutura selecionada. |
Estrutura Conta contábil e centro de resultado
Adicionar conta contábil: Ao clicar no botão, o usuário deverá selecionar a matriz, e depois pesquisar as contas contábeis disponíveis no plano de contas da matriz selecionada, assim vinculando as contas no Grupo Orçamentário.

Imagem 2 - Estrutura do grupo orçamentário.

Imagem 3 - Adicionar conta contábil.
Caso o parâmetro estiver configurado como Conta Contábil e Centro de Resultado, será possível vincular centros de resultado nas contas caso ela exija este vínculo. O vínculo de conta contábil e centro de resultado em uma determinada matriz não poderá se repetir em outros grupos orçamentários. |
Após vincular as contas contábeis e centros de resultados, eles poderão ser visualizados utilizando a navegação de empresas matrizes. Com os campos preenchidos, clique no botão Avançar. |
Estrutura Centro de resultado e conta contábil
Adicionar centro de resultado: Ao clicar no botão, o usuário deverá selecionar a matriz, e depois pesquisar os centros de resultado disponíveis na configuração de centros da matriz selecionada, assim vinculando os centros ao Grupo Orçamentário.

Imagem 4 - Estrutura do grupo orçamentário.

Imagem 5 - Adicionar centro de resultado.
Caso o parâmetro estiver configurado como Centro de Resultado e Conta Contábil, será necessário vincular contas contábeis aos centros. O vínculo de centro de resultado e conta contábil em uma determinada matriz não poderá se repetir em outros grupos orçamentários. Só poderão ser vinculadas as contas contábeis que tenham parâmetro de centro de resultado configurado. |
|

Imagem 6 - Contas vinculadas.
Após vincular os centros de resultado e contas contábeis, eles poderão ser visualizados utilizando a navegação de empresas matrizes. Com os campos preenchidos, clique no botão Avançar. |
Estrutura Conta contábil
Adicionar conta contábil: Ao clicar no botão, o usuário deverá selecionar a matriz, e depois pesquisar as contas contábeis disponíveis no plano de contas da matriz selecionada, assim vinculando as contas no Grupo Orçamentário. 
Imagem 7 - Estrutura do grupo orçamentário.

Imagem 8 - Adicionar conta contábil.
Após vincular as contas contábeis, eles poderão ser visualizados utilizando a navegação de empresas matrizes. Com os campos preenchidos, clique no botão Avançar. |
Estrutura Centro de resultado
Adicionar centro de resultado: Ao clicar no botão, o usuário deverá selecionar a matriz, e depois pesquisar os centros de resultado disponíveis na configuração de centro da matriz selecionada, assim vinculando os centros no Grupo Orçamentário.

Imagem 7 - Estrutura do grupo orçamentário.

Imagem 8 - Adicionar centro de resultado.
Após vincular os centros de resultado, eles poderão ser visualizados utilizando a navegação de empresas matrizes. Com os campos preenchidos, clique no botão Avançar. |
|
|
Nesta etapa será feito o vínculo dos Gestores com as empresas do grupo orçamentário.

Imagem 9 - Gestor do grupo.
Para selecionar um novo gestor, clique no botão Selecionar gestor. Clique na busca do campo gestor, em seguida será exibida uma listagem com os usuários orçamentários que tenham perfil de Gestor vinculado, selecione o usuário desejado e clique no botão Selecionar, e em seguida, selecione as Empresas que serão geridas por ele no grupo orçamentário.
Poderá ser informado mais de um gestor no mesmo grupo, porém uma empresa que já está sob gerencia de um gestor não poderá ser selecionada para outro. |

Imagem 10 - Cadastro de Gestor.

Imagem 11 - Seleção do gestor.

Imagem 12 - Selecionando empresas.
Com os gestores selecionados, clique no botão Avançar para finalizar o cadastro do grupo orçamentário. Será exibida uma mensagem informando se o usuário deseja cadastrar um novo grupo.

Imagem 13 - Cadastrar novo grupo. |
deck.tab.inactive.background = #FFFFFF
deck.tab.active.background = #FF9900 |
|

|
Caso queira excluir um grupo orçamentário é só clicar nas ações da tabela de listagem dos grupos e em seguida excluir grupo. Se o grupo não estiver vinculado a um orçamento, a exclusão será realizada, caso contrário, surgirá uma notificação informando a impossibilidade do mesmo.

Imagem 12 - Tela de listagem de grupos orçamentários

Imagem 13 - Confirmação de exclusão de grupo

Imagem 14 - Notificação informando que não é possível excluir grupo
Caso queria editar um grupo orçamentário, é só clicar nas ações da tabela de listagem de grupos e em seguida editar grupo. Se o grupo não estiver vinculado a um orçamento, a edição será realizada, caso contrário, ao clicar em salvar alterações surgirá uma notificação informando a impossibilidade do mesmo.

Imagem 15- Notificação informando que não é possível editar um grupo
03. TELA GRUPOS ORÇAMENTÁRIOS
Outras Ações / Ações relacionadas
| Ação | Descrição |
|---|
| Orçamentos | Aplicação responsável pela criação de novos orçamentos |
| Cadastro de Usuário | Aplicação do Segurança responsável pelo cadastro de usuários do sistema, onde poderá ser feito a associação do e-mail do gestor a um usuário. |
04. TELA GRUPOS ORÇAMENTÁRIOS
Principais Campos / Parâmetros
Não há.
05. TABELAS UTILIZADAS
Não há.





