CONTEÚDO
- Visão Geral
- Criando a Sua Workspace no PDS
- Utilizando o Criador de Projetos no PDS
- Importando o Seu Projeto no PDS
- Entendendo o Seu Projeto Importado no PDS
- Ajustes Necessários para o Bom Funcionamento do Seu Projeto no PDS
- Alguns Recursos e Funcionalidades do PDS
- Execução de Programas
- Depuração de programas com o Debug
- Gerando Profiler
- Geração de Logs
- Monitoramento de Logs (Tailing)
- Organização do Código Fonte
- Abertura rápida de programas e includes
- Help rápido
- Code complete
- Depuração de programas Remotos no PASOE
- Questionamentos
- Como adicionar um Breakpoint para Debug?
- Como adicionar mais um banco de dados no meu projeto?
- Como adicionar ou alterar uma entrada no PROPATH do meu projeto?
- Existe algum exemplo de .INI e .PF que poderia ser utilizado no PDSConfigGenerator?
- Como é feito a instalação do PDS?
- Anexos
- Links
01. VISÃO GERAL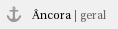
Esta documentação tem por objetivo passar instruções para que você possa configurar o seu ambiente e desenvolver programas utilizando o Progress Developer Studio (PDS).
Ele possui muitos recursos interessantes como:
- Numeração de linha;
- Code Complete;
- Integração com Appserver/PASOE;
- Gerador e visualizador do Profiler;
- Gerador e visualizador de Logs;
- Integração com o GUI do Progress, permitindo que você possa compilar e executar os seus programas;
- Depuração de programas através do Debug;
- Conexão a bancos de dados;
- Ajuste de PROPATH;
- Abertura rápida de programas;
- Ajuste de código fonte com indentação automática;
- etc.
02. CRIANDO A SUA WORKSPACE NO PDS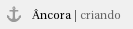
Para criar a sua workspace no eclipse, você deverá seguir os seguintes passos:
- Executar o atalho do Developer Studio dentro do menu do Progress/OpenEdge;
- Após executar o atalho, se for a primeira vez que você está executando o PDS, será apresentado uma janela solicitando que seja informado o diretório da workspace:

- Neste ponto, você deve fornecer o diretório onde será criado a sua workspace;

- Clique em Workbench para ir para a área de trabalho do PDS;

- Dentro da Workbench do PDS, temos as seguintes divisões:
| Área | Descrição |
|---|
| 1 | Project Explorer | Local onde serão apresentados todos os seus projetos, bem como os nomes dos programas para você poder editar |
| 2 | Outline | Local onde você terá a lista de todos os objetos utilizados no seu programa, bem como: variáveis, buffers, temp-tables, procedures internas, includes, etc. |
| 3 | Área de código fonte | Local onde você poderá editar os códigos dos seus programas |
| 4 | Console, Problems, etc. | Local onde você poderá ver mensagens de execução, erros de compilação, etc. |
03. UTILIZANDO O CRIADOR DE PROJETOS NO PDS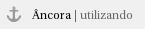
Para criar o seu projeto, você deverá executar o programa PDSConfigGenerator.p para preparar as configurações do seu projeto para poder trabalhar dentro do PDS.
Para executar o programa PDSConfigGenerator, tenha certeza de que o seu Eclipse PDS está fechado. |

O PDSConfigGenerator solicitará as seguintes informações:
| Campo | Descrição |
|---|
| Arquivo .pf | Nome do arquivo .pf de onde o programa vai importar todas as conexões dos bancos de dados utilizados. Dica: Utilize um .pf que conecta somente o banco do EMSFND, pois os demais bancos serão conectados após da api de login (btapi910za.p) |
| Arquivo .ini | Nome do arquivo .ini de onde o programa vai importar o PROPATH necessário para você compilar e executar os seus programas. Dica: Os .ini dos atalhos de compilação são interessantes para você fazer a sua compilação, durante a execução ou debug você poderá informar um PROPATH diferente para a execução |
| Versão Produto | Normalmente a versão de desenvolvimento é a 11.5.X, mas pode ser especificado outras versões (é documentacional) |
| Versão Progress | Essa informação será apresentada após você mandar processar, onde será do seu progress especificado no seu .ini |
| Diretório Progress | Essa informação será apresentada após você mandar processar, onde será do seu progress especificado no seu .ini |
Nome Projeto | Nome do projeto que será utilizado. Dica: Procure não deixar espaços em branco no nome do projeto. Utilize para o nome o número do ticket ou alguma outra informação relevante para você |
| Diretório Projeto | Informe o diretório onde estão os programas que serão editados do seu projeto. Dica: Pode ser utilizado um diretório que contenha ou não programas. |
| Diretório Workspace | Informe o diretório onde foi criado a sua Workspace |
Quando você clicar em Processa, será solicitado que você feche o Eclipse PDS, pis ele terá que alterar alguns arquivos de configurações dentro da sua Workspace.

Após a execução do programa, o que é muito rápido, será apresentado a seguinte mensagem com instruções para você importar o seu projeto:

04. IMPORTANDO O SEU PROJETO NO PDS
Para importar o seu projeto, você deverá seguir os seguintes passos:
- Abra o seu Eclipse PDS
- Na versão 11.7 do Progress, na área do Project Explorer, clique com o botão direito do mouse e clique em Import e depois em Import...

- Na versão 12.2 do Progress, na área do Project Explorer, clique em Import projects...
- Será apresentado a janela abaixo, onde você deverá selecionar General e Existing Projects into Workspace, depois clique no botão Next

- Informe o diretório onde está o projeto que será utilizado (1), depois clique no TAB para selecionar o projeto encontrado (2) e por último, clique no botão Finish (3).

- Após todos esses passos, o seu projeto já vai estar aparecendo no Eclipse do PDS.

IMPORTANTE: Após você importar o seu projeto no Eclipse PDS, você terá que reiniciar o Eclipse, para que ele consiga fazer algumas configurações internas. |
- Uma vez reiniciado o Eclipse, após a importação do seu projeto criado pelo PDSConfigGenerator, você verá que o banco de dados EMSFND foi conectado automaticamente, onde a partir desse momento você conseguirá executar e debugar os seus programas

05. ENTENDENDO O SEU PROJETO IMPORTADO NO PDS
Dentro do seu projeto recém importado, temos os seguintes arquivos:
| Arquivo | Descrição |
|---|
| Debug.p | Este programa serve para execução ou debug de qualquer programa dentro do produto Datasul |
| EnableDebug.bat | Este arquivo serve para habilitar o debug do progress na sua máquina e deverá ser executado no MS-DOS como Administrador. Não se esqueça de executá-lo para poder habilitar o DEBUG Progress.
Observação: Uma vez habilitado o Debug para sua máquina, não será mais necessário executar este .bat. |
O programa Debug.p possui o seguinte código, onde explicaremos detalhadamente:
/*----------------------------------------------------------------------
File : debug.p
Purpose : Programa utilizado para login do produto e testes/debug
Created : 14/10/22
----------------------------------------------------------------------*/
BLOCK-LEVEL ON ERROR UNDO, THROW.
{utp/utapi009.i}
SESSION:DEBUG-ALERT = TRUE.
// ajuste o propath de acordo com a sua necessidade de testes/debug
// e nao se esqueca de adicionar no propath os programas fontes para debug, caso necessario.
PROPATH = "C:\totvs\workspace\Ticket-0001,c:\datasul\scripts,c:\fndlm,"
+ "C:\Datasul\Programas\fnd,C:\Datasul\Programas\ems2,C:\Datasul\Programas\ems5,"
+ "C:\Datasul\Programas\hcm,C:\Datasul\Programas\eai,C:\Datasul\Programas\eai2,"
+ "C:\Datasul\Programas\gp,C:\Datasul\Programas\crm,C:\Datasul\Programas\crm\database,"
+ "C:\Datasul\Programas\crm\integracoes,C:\Datasul\Programas\fnd\businesshub,C:\fwkNovo\FWK\totvs-fwk-progress\src\main\progress,"
+ "C:\TFS\Fnd\V11\progress\src,C:\TFS\DDK\V11\progress\src,\\caetano\progress_repository\foundation\11.5.X-SNAPSHOT\src,"
+ "\\caetano\progress_repository\ems5\11.5.X-SNAPSHOT\src,\\caetano\progress_repository\ems2\11.5.X-SNAPSHOT\src,"
+ "\\caetano\progress_repository\foundation\11.5.X-NFRW-SNAPSHOT\src,\\caetano\progress_repository\crm\11.5.X-SNAPSHOT\src,".
// faz o login no produto e tambem conecta todos os demais bancos da empresa
// USUARIO, SENHA, TEMP-TABLE DE ERROS
// voce pode utilizar a api para um login automatico
RUN btb/btapi910za.p ("super", "super@123", OUTPUT table tt-erros).
// ou voce pode utilizar o login padrao do produto, descomentando a linha abaixo
// RUN btb/btb910za.p.
// Aqui voce coloca o RUN do programa a ser executado e debugado
// Adicione o breakpoint desejado
RUN prog.p.
/* fim */ |
06. AJUSTES NECESSÁRIOS PARA O FUNCIONAMENTO DO SEU PROJETO NO PDS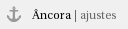
- Mostrar os números das linhas do código fonte
- No menu Window → Preferences é aberto a janela de configurações do Eclipse

- Na janela de configuração do Eclipse (Preferences), você acessará General → Editors → Text Editors → ligue a opção Show Line Numbers e depois em Apply and Close

07. ALGUNS RECURSOS E FUNCIONALIDADES DO PDS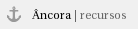
 Execução de Programas
Execução de Programas
- Para a execução de programas, temos que clicar com o botão direito do mouse sobre o nome do programa, Run As → Progress OpenEdge Application

- Para demais execuções, basta clicar na seta para baixo ao lado do botão verde
 , onde aparecerá um atalho com o mesmo nome do seu programa, neste exemplo Debug
, onde aparecerá um atalho com o mesmo nome do seu programa, neste exemplo Debug

-
 Depuração de programas com o Debug
Depuração de programas com o Debug- Para depurarmos um programa, temos que abri-lo no editor e depois adicionar o breakpoint, de acordo com a necessidade. Dica: Para adicionar um breakpoint, verifique os passos no item 08 - Questionamentos.
- Uma vez adicionado os breakpoints, clique com o botão direito sobre o programa e clique em Debug As → Progress OpenEdge Application

- Uma vez em modulo de depuração, vai aparecer a seguinte tela, onde temos:


 Gerando o Profiler
Gerando o Profiler- Para gerarmos o profiler, temos que ir no atalho criado para execução ou depuração, clicando na seta para baixo e em Run Configurations... ou Debug Configurations..., respectivamente. Neste nosso exemplo vamos mostrar na execução de programas. OBS: Para depuração é muito similar o processo.

- Na janela de Run Configurations, selecione o atalho que você possui para o seu projeto, clique sobre a aba Profiler

- Clique em Enable profiling, informe o diretório para output dos arquivos Profiler output folder, desligue a opção Use relative path e ligue as opções Generate debug listing files e Enable tracing. Após isso, clique no botão Run.
- Você executará normalmente o programa e quando terminar a execução, saindo do programa, será apresentado uma janela com informações do Profiler



 Geração de Logs
Geração de Logs- Para a geração de logs, similar à geração do Profiler, temos que ir na janela de Run Configurations, selecione o atalho que você possui para o seu projeto, clique sobre a aba Logging

- Clique em Enable logging, informe o logging level com Extended, o Log file e ligue os Log Entry Type desejados. Após isso, clique no botão Run.
- Você executará normalmente o programa e quando terminar a execução, saindo do programa, você terá gerado o log desejado.
 Monitoramento de Logs (Tailing)
Monitoramento de Logs (Tailing)- Você pode ativar o visualizador de logs no momento que quiser, através de menu Window → Show View → Other...

- Dentro da janela do Show View, clique em Log Viewer → Log Viewer → Botão Open

- Vai aparecer na área onde está o Console, a view do Log Viewer, onde você deverá especificar qual o arquivo de log a ser monitorado, através do botão
 (1)
(1)

- Você também pode adicionar regras no log visualizado, tipo deixar em evidência quando aparecer uma determinada palavra dentro do log, facilitando assim a visualização e detecção de problemas. Para isso você tem que clicar no botão
 (2)
(2)

- Clicando no botão Add..., você poderá especificar a regra de destaque que deverá aparecer na visualização do log. Nessa regra você pode especificar alguma String que quando for encontrado dentro do log, será apresentado com destaque

- No exemplo de regra que colocamos foi procurar dentro do log o nome do programa btb/btb901zo.p, onde as suas ocorrências foram destacadas no log.

 Organização do Código Fonte
Organização do Código Fonte- Com o programa fonte aberto, clique com o botão direito do mouse sobre qualquer linha do programa, onde será aberto um menu de recursos que podem ser utilizados para melhorar a apresentação do seu código fonte. Dentro da opção Source, você encontrará várias opções de formatação do código fonte, bem como recursos para adicionar novas procedures internas e funções.

 Abertura rápida de programas e includes
Abertura rápida de programas e includes- Existe também o recurso de abertura rápida de código fonte, onde você segurando na tecla CTRL e clique sobre o nome do include ou RUN de um determinado programa, com isso o fonte do include ou programa será aberto em outra aba para que você possa visualizá-lo. Se for um RUN feito em uma determinada procedure interna, será posicionado o cursor sobre a definição da procedure interna.
 Help rápido
Help rápido- Caso você esteja editando um código qualquer, se você parar o cursor sobre algum comando onde será apresentado um help rápido sobre o comando.

 Code complete
Code complete- Ao editar qualquer código, ao colocar o nome do comando, será apresentado opções do comando que você está digitando. Você também pode clicar CTRL+SPACE

 Depuração de programas Remotos no PASOE
Depuração de programas Remotos no PASOE
- É possível depurar programas remotamente no PASOE, onde podemos acompanhar todos os passos da execução do programa dentro do PASOE.
- Temos algumas regras para essa depuração:
- O PASOE tem que estar local na sua máquina;
- Você terá que ter acesso aos programas fontes.
- Passos para ativar a depuração:
- Informar os dados necessários para o acesso ao Explorer do PASOE

- Selecionar o Server recém cadastrado e depois clicar no botão Apply and Close

-
- Em Window → Show View → Other... → Server → Servers

- Você terá que adicionar um novo server, clicando no link apresentado na view Servers...

-
- Especifique um nome para o seu servidor e clique em Next >

- Ao clicar na seta para baixo no Progress Application Server for OpenEdge, irá aparecer uma lista de todas as instancias do PASOE que você possui na sua maquina. Selecione a instancia que voce deseja debugar e clique em Finish.

- Após visualizar a sua instancia do PASOE, clique com o botão direito do mouse sobre ela e selecione a opção Restart in Debug

- A sua instancia do PASOE será reinicializada e entrara em modo de Debug
- Adicione os breakpoints desejados no seu programa fonte e faça a requisição que executará o seu programa dentro do PASOE.
Dica: Na view Servers, clicando com o botão direito do mouse, temos a opção View Log in LogViewer, que mostrará todos os logs da sua instancia do PASOE no LogViewer. 
|
- Agora é só depurar o seu programa e localizar os problemas que estão acontecendo.


08. QUESTIONAMENTOS
 Como adicionar um Breakpoint para Debug?
Como adicionar um Breakpoint para Debug?- Com o programa aberto, dê um duplo-click na frente da linha desejada, onde será apresentado um marcador de breakpoint, conforme abaixo

 Como adicionar mais um banco de dados no meu projeto?
Como adicionar mais um banco de dados no meu projeto?- Menu Window → Preferences é aberto a janela de configurações do Eclipse

- Nas preferências, vá em Progress OpenEdge → Database Connections → botão New...

- Na janela Add Connection Profile, informe os dados necessários do banco a ser conectado, onde você pode testar a conexão

- Você também poderá informar dados de conexão SQL, caso necessário


- A nova conexão vai aparecer na tela de Database Connections

- Após isso, quando você clicar no botão OK, será solicitado que seja reiniciado a sua sessão do Eclipse PDS

- Uma vez reiniciado o Eclipse PDS, você deverá adicionar essa nova conexão do banco de dados no seu projeto, clicando com o botão direito do mouse sobre o nome do projeto e em Properties

- Dentro das propriedades do projeto, você acessa Progress OpenEdge → Database Connections → Show All, para que você possa visualizar todos os bancos de dados da Workspace, após isso é só selecionar o banco desejado e clicar no botão Apply and Close

 Como adicionar ou alterar uma entrada no PROPATH do meu projeto?
Como adicionar ou alterar uma entrada no PROPATH do meu projeto?- Temos duas formas, que são:
- 1) Alterando o programa Debug.p, onde temos a linha PROPATH, podemos adicionar, alterar ou remover entradas no PROPATH para a execução e debug de programas.
- 2) Botão direito do mouse sobre o nome do projeto e Preferences → Progress OpenEdge → PROPATH, onde você poderá adicionar, alterar e remover itens do PROPATH, para a IDE do Eclipse PDS. Este PROPATH serve para edição e localização dos programas fontes.

 Existe algum exemplo de .INI e .PF que poderia ser utilizado no PDSConfigGenerator?
Existe algum exemplo de .INI e .PF que poderia ser utilizado no PDSConfigGenerator?- Pode ser utilizado .pf e .ini de algum dos ambientes abaixo:
- Ambiente de compilação
- Ambiente corporativo
- Ambiente local, neste caso, os arquivos em anexo abaixo.
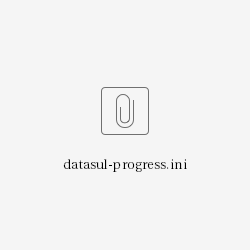
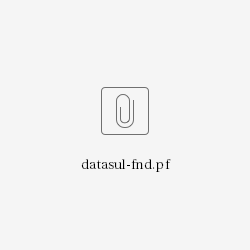
 Como é feito a instalação do PDS?
Como é feito a instalação do PDS?- Para fazer a instalação do Progress Developer Studio (PDS), no instalador do Progress, basta fornecer a licença Progress Dev Studio OE que ele será instalará automaticamente.
- O Instalador encontra-se no servidor \\parati.jv01.local\progress\silenciosa\iss, onde temos vários arquivos .bat, e os que possuirem o sufixo _Dev são os que possuem a licença do PDS.
09. ANEXOS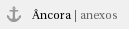
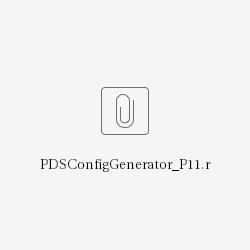
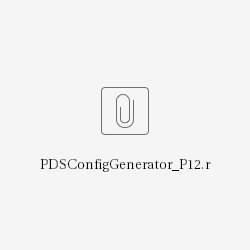
10. LINKS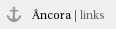
Instalador do Progress com o PDS:
\\parati.jv01.local\progress\silenciosa\iss → Os .bat que possuem o sufixo _Dev são os instaladores do progress com licença para o PDS.




















































