CONTEÚDO
- Visão Geral
- Exemplo de utilização
- Tela XXX
- Outras Ações / Ações relacionadas
- Tela XXX
- Principais Campos e Parâmetros
- Tabelas utilizadas
01. VISÃO GERAL
A aplicação Log do Processo de Automatização do Pagamento Eletrônico tem por objetivo demonstrar os registros de títulos programados, assinados e as inconsistências. Se a inconsistência não estiver vinculada ao título, será demostrado o registro sem as informações de título.
02. EXEMPLO DE UTILIZAÇÃO
Caminho
Financeiro > Operador Financeiro > Pagamento > Log do Processo de Automatização do Pagamento Eletrônico - CAP00147.
Pré-Requisitos e Restrições
Possuir acesso ao Sistema Financeiro e suas aplicações.
Passo a Passo
Acesse o módulo Operador Financeiro, clique no menu Pagamento, em seguida clique na aplicação Log do Processo de Automatização do Pagamento Eletrônico.
 Imagem 1 - Menu de acesso
Imagem 1 - Menu de acesso
Filtros
Defina os filtros que será aplicado em na busca.
Clique no botão Selecionar <F8>.
 Imagem 2 - Filtros
Imagem 2 - Filtros
Serão listados os registros conforme os filtros selecionados.
Na linha selecionada, são apresentados os detalhes na parte inferior da tela.
 Imagem 3 - Consulta
Imagem 3 - Consulta
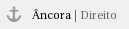
Exemplo 1 Neste exemplo, a informação é de que O lote 901 para a data contábil 05/05/2023 não pode ser aberto porque o controle está fechado!.  Imagem 4 - Lote fehcado Imagem 4 - Lote fehcado
O Módulo Contábil é responsável pelo gerenciamento do Controle do Período, Abertura de Lote e Autorização de Lançamento. Portanto, é importante entrar em contato com a área ou responsável previamente para realizar a análise e procedimentos necessários referentes à Rejeição da Integração, evitando assim qualquer impacto no processo. |
Para as possíveis soluções, são disponibilizados os links das aplicações que fazem parte do processo de Reintegração. Dependendo da versão, verifique o sistema presente, se Contábil Desktop ou Contábil Web. Dúvida
Como ativar o Controle Contábil? Ambiente
Contabilidade desktop - Todas as versões Solução
Para ativar Controle realize os seguintes passos:
1. Acesse o aplicativo Contábil;
2. Clique em Geral;
3. Selecione Controle;
4. Selecione o ano e o mês que deseja ativar e clique no botão Ativa. Importante
Para ativar o mês informado, o anterior a ele tem que estar ativo também. 
|
Dúvida
Como fazer abertura de Lote Diário para receber lançamentos? Ambiente
Contabilidade desktop - Todas as versões Solução
Para fazer a abertura de Lote Diário realize os seguintes passos:
1. Acesse o aplicativo Contábil;
2. Clique em Manutenção;
3. Selecione Lotes Diários;
4. Selecione o Lote que deseja abrir;
5. Em seguida clique no botão Abre, e informe o período para abertura do lote;
6. Após informar o período clique em Atualizar - <F4>. 
|
Dúvida
Como Abrir Controle de Período? Ambiente
Contabilidade web - Todas as versões Solução
Para abertura do Controle do Período realize os seguintes passos:
1. Acesse módulo Contábil Web;
2. Clique em Controle;
3. Clique em Controle do Período;
4. Selecione o mês que deseja Abrir;
5. Após clicar no botão Abrir para abertura do mês desejado. |
Dúvida
Como Abrir Lotes Diários? Ambiente
Contabilidade web - Todas as versões Solução
Para abertura de Lotes Diários realize os seguintes passos:
1. Acesse módulo Contábil Web;
2. Clique em Controle;
3. Clique em Lotes Diários;
4. Selecione um lote ou um conjunto de lotes que deseje realizar a abertura;
5. Após clicar no botão Abrir, determine o Período e clique em OK;
Saiba mais
Para adquirir conhecimento de como realizar a abertura de Lotes Diários passo a passo Clique Aqui 
|
|

|
Exemplo 2 Neste exemplo, normalmente, quando se tenta cancelar ou alterar alguma informação no título, pode ocorrer de o título já estar quitado.  Imagem 5 - Exemplo 1 Imagem 5 - Exemplo 1
Nesse caso, a solução é cancelar a operação de quitação do título. Esta ação pode ser realizada na aplicação ou também na própria aplicação de . |

|
Exemplo 3 Neste caso, é necessário verificar se a pessoa 2 está cadastrada ou se esta inativa. 
Imagem 7 - Exemplo 3 Nesse caso, a solução é cancelar a operação de quitação do título. Esta ação pode ser realizada na aplicação |

|
deck.tab.inactive.background = #F2F2F2
deck.tab.active.background = #FFAB00 |
|
|
03. TELA XXXXX
Outras Ações / Ações relacionadas
| Ação | Descrição |
|---|
| Inclua a ação | Inclua a descrição relacionada |
| Inclua a ação | Inclua a descrição relacionada |
| Inclua a ação | Inclua a descrição relacionada |
04. TELA XXXXX
Principais Campos e Parâmetros
| Campo | Descrição |
|---|
| Inclua o campo | Inclua a descrição relacionada |
| Inclua o campo | Inclua a descrição relacionada |
| Inclua o campo | Inclua a descrição relacionada |

05. TABELAS UTILIZADAS
- Coloque o link das tabelas relacionadas
 Imagem 1 - Menu de acesso
Imagem 1 - Menu de acesso Imagem 1 - Menu de acesso
Imagem 1 - Menu de acesso Imagem 2 - Filtros
Imagem 2 - Filtros Imagem 3 - Consulta
Imagem 3 - Consulta