| Produto: | |
|---|---|
| Linha de Produto: | |
| Segmento: | |
| Módulo: | Orçamento |
| Função: | IMPORTAÇÃO DE NF-E - ORC00024 / Rejeições da Importação NFS-e - XXXXXX |
| País: | Brasil |
| Ticket: | |
| Requisito/Story/Issue (informe o requisito relacionado) : |
Foram identificadas diversas melhorias no sistema de Notas Fiscais de Serviços Eletrônicas para garantir a integridades das informações e agilidade no processo gestão de orçamentos e recebimentos. Dentre as melhorias, incluem:
Foram realizadas diversas implementações no processo de importação de NFS-e.
Tela de Rejeições da Importação NFSe.
1.1 Foi criada uma nova tela que será dedicada exclusivamente a apresentar as informações sobre as NFS-e que foram rejeitadas durante a importação. Com isso, será possível realizar um monitoramento mais eficiente das NFS-e importadas e dos possíveis problemas que surgirem durante o processo.
1.2 Alterado o nome da tela de Importação.
De Importação NF-e Para Importação NF-e/NFS-e
Uma delas foi a melhoria na tela que exibe as NFSe que não foram importadas corretamente, com informações detalhadas sobre os erros ocorridos. Além disso, foi implementada a possibilidade de importação de NFSe sem itens associados e a identificação e tratamento de contratos durante a importação do XML, garantindo o fluxo do processo correto. Também foi adicionada validação para todos os modelos de documentos eletrônicos cadastrados a fim de não apresentar erro ao vincular determinadas naturezas de despesas. Por fim, foi alterada a verificação do modelo de documento na importação de NF-e (NFSe), permitindo importar notas com modelos diferentes dos fixados anteriormente.
(avaliar pra ver se é viável)

Para garantir um processo de importação de NFS-e mais eficiente e preciso, é importante seguir as etapas abaixo: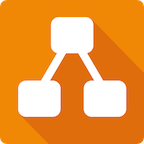
(avaliar pra ver se é viável)

|
(avaliar pra ver se é viável)

DSUPFIN-4762 - DT Melhoria Painel de NFS-e inconsistentes na importação DSUPFIN-4776 - DT Melhoria Alterar verificação do modelo de documento na importação de NF-e (NFS-e)
|
Se estiver na versão 22.07, atualizar o sistema para o service pack 22.XX.XXX ou superior.
Se estiver na versão 23.01, atualizar o sistema para o service pack 23.XX.XXX ou superior.
Processo de Importação Nf-e/NFS-e.
<style>
div.theme-default .ia-splitter #main {
}
#main {
}
.aui-header-primary .aui-nav {
margin-left: none !important;
}
.expand-control-text {
color: #000000;
font-size: 14px !important;
font-weight:bold !important;
}
.expand-icon, .aui-icon, .aui-icon-small, .aui-iconfont-chevron-right {
color: #FF8000;
}
/* o código abaixo deixa transparente a imagem do banner*/
.composition-banner-overlay{
background:rgba(0,0,0,0.0);
position:relative;
border-radius:5px;
}
/* o código abaixo deixa o botão "clique aqui" na cor preta (ou na cor desejada)*/
.aui-button.aui-button-primary, .aui-button.aui-button-primary:visited {
background-color: #000000;
color: #111111;
display: block;
margin-left: 20px;
margin-right: auto;
/* os 3 códigos abaixo está relacionado a transparencia do banner, (elemento composition-banner)*/
}
.composition-banner-title{
color: #000000!important;
}
.composition-banner-desc{
color: #000000!important;
}
.composition-banner-content {
width:100%;
}
/* o código abaixo é responsável pelo efeito da imagem*/
.composition-banner{
opacity: 1.0 !important;
filter: alpha(opacity=50); /* For IE8 and earlier */
min-height: 20px !important;
min-width: 20px !important;
max-width: 20px !important;
}
.composition-banner:hover,
span.confluence-embedded-file-wrapper.confluence-embedded-manual-size .confluence-embedded-image.confluence-thumbnail:hover{
opacity: 0.5 !important;
cursor: pointer;
filter: alpha(opacity=100); /* For IE8 and earlier */
}
.wiki-content img.confluence-embedded-image{
cursor: pointer !important;
}
</style> |