
Falando de solicitação de viagens...
O flow de solicitação de viagem permite que os colaboradores registrem uma solicitação de viagem, definindo o motivo, além de colocar todos os serviços necessários e adiantamentos para então submeter esse pedido para aprovação do gestor.
Depois de adquirido, instalado e configurado, ele cria um processo igual a qualquer outro processo padrão da plataforma, ou seja, a abertura de solicitações é a partir do recurso Iniciar solicitação.
<style type="text/css">
.flows * {
-webkit-box-sizing: border-box;
-moz-box-sizing: border-box;
box-sizing: border-box;
}
.flows-text-center {
text-align: center;
}
.flows-full-height {
height: 100%;
}
/* Component flows Callout */
.flows-callout {
border: none;
padding: 0px;
display: -moz-box;
-moz-flex-flow: row wrap;
-moz-justify-content: center;
-moz-align-items: center;
display: -ms-flexbox;
-ms-flex-flow: row wrap;
-ms-justify-content: center;
-ms-align-items: center;
display: -webkit-flex;
display: -webkit-box;
-webkit-flex-flow: row wrap;
-webkit-justify-content: center;
-webkit-align-items: center;
display: flex;
flex-flow: row wrap;
justify-content: center;
align-items: center;
}
.flows-callout .flows-callout-image {
width: 24px;
}
.flows-callout .flows-callout-body {
width: calc(100% - 24px);
padding-left: 20px;
}
.flows-callout .flows-callout-citacao {
border: 0px solid;
border-left-width: 3px;
border-left-color: #f36f21;
margin: 4px;
margin-left: 25px;
padding-left: 8px;
font-size: 13px;
}
.flows-callout .flows-callout-thumb {
width: 24px;
height: 24px;
}
.flows-callout .flows-callout-text {
color: #58595b;
line-height: 1.75;
margin: 0;
}
</style>
<div class="flows">
<div class="flows-callout">
<div class="flows-callout-image">
<img class="flows-callout-thumb" src="https://tdn.totvs.com/download/attachments/563436139/nota.png" width="24" height="24">
</div>
<div class="flows-callout-body">
<p class="flows-callout-text"><b>NOTA:</b><br>Esse <i>flow</i> não está integrado a nenhum ERP nem a <i>Self booking</i>. Também não controla ou cria pedidos de compra e não faz reservas automáticas.</p>
</div>
</div>
</div> |
|
incluir imagem flow viagem
Como adquirir
O flow de solicitação de viagem é listado como uma solução paga no recurso Store do TOTVS Fluig Plataforma a partir da atualização Mist - 1.8.0-230523.
Para adquiri-lo, é necessário entrar em contato com o executivo de soluções de negócio responsável por sua conta.
Com o processo de aquisição finalizado, o acesso à instalação do flow é liberado, sendo necessário instalá-lo para utilizar. Neste caso, basta seguir os passos descritos em Instalar e configurar flow.
Instalação
Depois de adquirir esse flow, ele estará liberado para instalação a partir do recurso Itens da Store.
Requisito para uso
Para instalar e utilizar esse flow, é necessário:
- ter o TOTVS Fluig Plataforma instalado e parametrizado a partir da atualização Mist - 1.8.0-230523;
- utilização de processo padrão.
Links externos
Esse flow faz uso do seguinte link externo:
Parametrizações
Durante a instalação desse flow, é necessário definir algumas parametrizações, que são divididas em quatro etapas:
- Geral: onde são definidos os dados gerais do processo, como gestor e prazos de expiração e de aviso;
- Responsáveis: onde são definidos os responsáveis e o SLA de cada atividade;
- Cadastros: onde são definidas as opções que serão selecionadas durante o preenchimento da solicitação: centro de custo, filial, motivo da viagem e adiantamento;
- Revisão: onde são listados os principais dados do processo que será criado para conferência.
Instalar e configurar flow 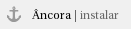
01. No menu lateral do TOTVS Fluig Plataforma, clique em Painel de controle.
02. No agrupador Aplicativos, clique em Itens da Store.
Por padrão, apenas administradores da plataforma tem acesso ao Painel de controle e, consequentemente ao recurso Itens da Store. Porém, como as permissões podem ser personalizadas, o acesso a esse recurso segue o que foi definido na sua plataforma. |
03. Na área Flows do recurso Itens da Store, localize e clique no flow Solicitação de viagem.
04. Clique em Instalar.
A instalação é iniciada e, quando concluída, uma notificação é emitida. |
05. Com a instalação concluída, clique em Configurar – localizado no quadro do flow.
06. Na etapa Geral, em Dados gerais, defina as informações solicitadas.
Código identificador do processo
Exibe o código de identificação do processo. Não é possível alterá-lo. Nome do processo
Nome que visa facilitar o reconhecimento do processo e do seu objetivo. Esse nome será exibido posteriormente no recurso Iniciar solicitação. Descrição
Breve descrição sobre os detalhes do processo e instruções para os solicitantes utilizarem. Categoria
Categoria na qual o processo se enquadra. Ele será exibido dentro dessa categoria no recurso Iniciar solicitação. Pessoa gestora do processo
Pessoa que será definida como gestora do processo, ou seja, na ausência do responsável por alguma atividade, essa pessoa pode substitui-lo e continuar com a movimentação da solicitação. Se não for definida uma pessoa gestora, apenas os responsáveis pelas atividades poderão movimentar a solicitação, ou seja, na ausência de algum responsável, a solicitação permanecerá parada. As opções disponíveis são: - Todos de um grupo específico: quando selecionada, determina que os gestores serão as pessoas que fazem parte de um determinado grupo;
- Todos de um papel específico: quando selecionada, determina que os gestores serão as pessoas que fazem parte de um determinado papel;
- Uma pessoa específica: quando selecionada, determina que o gestor será uma pessoa específica.
Grupo, papel ou pessoa específica
Grupo, papel ou pessoa que será definida como gestora do processo, de acordo com a opção que foi selecionada em Pessoa gestora do processo. Prazo de expiração (em horas)
Tempo máximo acordado, em horas, durante o qual a solicitação ficará disponível. Ao atingir o tempo máximo, uma notificação é emitida informando que a solicitação expirou. Ao ser configurado, o tempo é calculado levando em conta o expediente padrão cadastrado na plataforma. Esse prazo não pode ser menor que o prazo de notificação. Prazo de aviso (em horas)
Tempo acordado, em horas, para que uma notificação seja enviada antes do prazo de expiração da solicitação. Ao ser configurado, o tempo é calculado levando em conta o expediente padrão cadastrado na plataforma. Esse prazo não pode ser maior que o prazo de expiração. |
07. Clique em Avançar.
08. Na etapa Responsáveis, em Solicitante, defina as informações necessárias para cada atividade de quem vai abrir solicitações.
1 - ABRIR SOLICITAÇÃO Quem poderá abrir uma solicitação
Pessoas que podem abrir solicitação no processo criado por esse flow. As opções disponíveis são: - Qualquer pessoa: quando selecionada, determina que qualquer pessoa pode abrir solicitação;
- Todos de um grupo específico: quando selecionada, determina que todas as pessoas que fazem parte de um determinado grupo podem abrir solicitação;
- Todos de um papel específico: quando selecionada, determina que todas as pessoas que fazem parte de um determinado papel podem abrir solicitação;
- Uma pessoa específica: quando selecionada, determina que apenas uma pessoa específica pode abrir solicitação.
Grupo, papel ou pessoa específica
Grupo, papel ou pessoa que pode abrir solicitações nesse processo, de acordo com a opção que foi selecionada em Quem poderá abrir uma solicitação. Acompanhamento
Envio de notificação sobre o início da solicitação para as pessoas envolvidas. As opções disponíveis são:
- Notificar responsável: quando assinalada, determina que uma notificação sobre o início da solicitação será enviada ao responsável pela primeira atividade;
- Notificar requisitante: quando assinalada, determina que uma notificação sobre o início da solicitação será enviada ao requisitante/solicitante;
- Notificar gestor: quando assinalada, determina que uma notificação sobre o início da solicitação será enviada ao gestor do processo.
2 - AJUSTAR SOLICITAÇÃO
A responsabilidade por ajustar a solicitação é atribuída à pessoa que abriu a solicitação. Acompanhamento
Envio de notificação sobre o início da atividade de ajuste da solicitação. As opções disponíveis são:
- Notificar responsável: quando assinalada, determina que uma notificação sobre o início da atividade de ajuste da solicitação será enviada ao responsável por ela, que neste caso, é o próprio solicitante;
- Notificar requisitante: quando assinalada, determina que uma notificação sobre o início da atividade de ajuste da solicitação será enviada ao requisitante/solicitante;
- Notificar gestor: quando assinalada, determina que uma notificação sobre o início da atividade de ajuste da solicitação será enviada ao gestor do processo.
Prazo de conclusão (em horas)
Tempo, em horas, dentro do qual a atividade de ajuste da solicitação deve ser concluída. Após esse tempo, ela será considerada atrasada. Se configurado, o tempo é calculado levando em conta o expediente padrão cadastrado na plataforma e o momento em que o solicitante recebeu ou assumiu a atividade. |
09. Em Gestor do centro de custo, defina as configurações relacionadas a atividade de aprovação conforme o centro de custo.
1 - ANALISAR SOLICITAÇÃO
A responsabilidade é definida de acordo com o gestor do centro de custo que será informado na abertura da solicitação. Acompanhamento
Envio de notificação sobre o início da análise da solicitação para as pessoas envolvidas. As opções disponíveis são:
- Notificar responsável: quando assinalada, determina que uma notificação sobre o início da análise da solicitação será enviada ao responsável por ela;
- Notificar requisitante: quando assinalada, determina que uma notificação sobre o início da análise da solicitação será enviada ao requisitante/solicitante;
- Notificar gestor: quando assinalada, determina que uma notificação sobre o início da análise da solicitação será enviada ao gestor do processo.
Prazo de conclusão (em horas)
Tempo, em horas, dentro do qual a análise da solicitação deve ser concluída. Após esse tempo, ela será considerada atrasada. Se configurado, o tempo é calculado levando em conta o expediente padrão cadastrado na plataforma e o momento em que o responsável recebeu ou assumiu a atividade. |
10. Em Financeiro, configure os responsáveis e como o setor financeiro deve realizar o atendimento da solicitação.
1 - PROGRAMAR PAGAMENTO Quem poderá programar o pagamento?
Pessoas que podem programar o pagamento dos custos da viagem que precisam ser adiantados. As opções disponíveis são: - Uma pessoa de um grupo específico: quando selecionada, determina que a solicitação será enviada para uma pessoa de um grupo específico e apenas ela pode assumir a atividade;
- Uma pessoa de um papel específico: quando selecionada, determina que a solicitação será enviada para uma pessoa de um papel específico e apenas ela pode assumir a atividade;
- Todos de um grupo específico: quando selecionada, determina que a solicitação será enviada para um grupo específico e qualquer um do grupo pode assumir a atividade;
- Todos de um papel específico: quando selecionada, determina que a solicitação será enviada para um papel específico e qualquer um do papel pode assumir a atividade;
- Uma pessoa específica: quando selecionada, determina que apenas uma pessoa específica pode assumir a atividade.
Grupo, papel ou pessoa específica
Grupo, papel ou pessoa que pode assumir a programação dos custos da viagem que precisam ser adiantados, de acordo com a opção que foi selecionada em Quem poderá programar o pagamento?. Acompanhamento
Envio de notificação sobre o início da programação do pagamento para as pessoas envolvidas. As opções disponíveis são:
- Notificar responsável: quando assinalada, determina que uma notificação sobre o início da programação do pagamento será enviada ao responsável por ela;
- Notificar requisitante: quando assinalada, determina que uma notificação sobre o início da programação do pagamento será enviada ao requisitante/solicitante;
- Notificar gestor: quando assinalada, determina que uma notificação sobre o início da programação do pagamento será enviada ao gestor do processo.
Prazo de conclusão (em horas)
Tempo, em horas, dentro do qual a programação do pagamento deve ser concluída. Após esse tempo, ela será considerada atrasada. Se configurado, o tempo é calculado levando em conta o expediente padrão cadastrado na plataforma e o momento em que o responsável recebeu ou assumiu a atividade. |
11. Ainda na etapa Responsáveis, em Reservas, defina as informações necessárias para a atividade do setor de reservas da viagem.
1 - RESERVAR SERVIÇOS Quem poderá reservar os serviços da viagem?
Pessoas que podem reservar os serviços necessários para a viagem. As opções disponíveis são: - Uma pessoa de um grupo específico: quando selecionada, determina que a solicitação será enviada para uma pessoa de um grupo específico e apenas ela pode assumir a atividade;
- Uma pessoa de um papel específico: quando selecionada, determina que a solicitação será enviada para uma pessoa de um papel específico e apenas ela pode assumir a atividade;
- Todos de um grupo específico: quando selecionada, determina que a solicitação será enviada para um grupo específico e qualquer um do grupo pode assumir a atividade;
- Todos de um papel específico: quando selecionada, determina que a solicitação será enviada para um papel específico e qualquer um do papel pode assumir a atividade;
- Uma pessoa específica: quando selecionada, determina que apenas uma pessoa específica pode assumir a atividade;
Grupo, papel ou pessoa específica
Grupo, papel ou pessoa que pode assumir a reserva dos serviços da viagem, de acordo com a opção que foi selecionada em Quem poderá reservar os serviços da viagem?. Acompanhamento
Envio de notificação sobre o início da reserva dos serviços para as pessoas envolvidas. As opções disponíveis são:
- Notificar responsável: quando assinalada, determina que uma notificação sobre o início da reserva dos serviços será enviada ao responsável por ela;
- Notificar requisitante: quando assinalada, determina que uma notificação sobre o início da reserva dos serviços será enviada ao requisitante/solicitante;
- Notificar gestor: quando assinalada, determina que uma notificação sobre o início da reserva dos serviços será enviada ao gestor do processo.
Prazo de conclusão (em horas)
Tempo, em horas, dentro do qual a reserva dos serviços deve ser concluída. Após esse tempo, ela será considerada atrasada. Se configurado, o tempo é calculado levando em conta o expediente padrão cadastrado na plataforma e o momento em que o responsável recebeu ou assumiu a atividade. |
12. Clique em Avançar.
13. Na etapa Cadastros, em Centro de custo, informe os centros de custo e seus respectivos responsáveis por fazer as aprovações de viagem. Esses centros de custo poderão ser selecionados no momento da abertura da solicitação.
Código
Código do centro de custo. Esse código deve ser único, não pode se repetir para mais de um centro de custo. Depois de salvo, ele não poderá ser editado e nem excluído. Nome do centro de custo
Nome de identificação do centro de custo. Gestor do centro de custo
Gestor que será o responsável pelas aprovações enviadas para o centro de custo. Para adicionar mais centros de custo, clique em Adicionar novo centro de custo e preencha as informações necessárias. Para excluir um centro de custo adicionado, basta clicar em Excluir . . |
14. Em Estabelecimento, informe os estabelecimentos que existem na sua empresa. Esses estabelecimentos poderão ser selecionados no momento da abertura da solicitação.
Nome do estabelecimento
Nome do estabelecimento da sua empresa, como matriz, filial, franquia etc. Para adicionar mais estabelecimentos, clique em Adicionar novo estabelecimento e preencha seu nome. Para excluir um estabelecimento adicionado, basta clicar em Excluir . . |
15. Em Motivos para uma viagem, elenque os motivos pelos quais uma viagem pode ser solicitada. Esses motivos poderão ser selecionados no momento da abertura da solicitação.
Nome do motivo
Motivo pelo qual a viagem será feita, como visita a cliente, evento, visita a uma filial, capacitação etc. Para adicionar mais motivos, clique em Adicionar novo motivo e preencha seu nome. Para excluir um motivo adicionado, basta clicar em Excluir . . |
16. Ainda na etapa Cadastros, em Adiantamento, defina as diretrizes sobre o adiantamento de custos monetários da viagem.
Determinar valor fixo
Quando habilitada, determina que o solicitante receberá um valor fixo diário – multiplicado pelos dias de duração da viagem – como adiantamento para cobrir os custos, como alimentação, locomoção, acomodação etc. Valor fixo diário padrão
Valor fixo diário que será adiantado para o solicitante para cobrir os custos da viagem. Esse valor será multiplicado pelo número de dias de duração da viagem para determinar o valor total do adiantamento. Esse campo somente é exibido ao habilitar a opção Determinar valor fixo. Moeda do valor fixo diário padrão
Moeda na qual o valor fixo diário será pago para o solicitante. Esse campo somente é exibido ao habilitar a opção Determinar valor fixo. As opções disponíveis são:
- Real (R$);
- Dólar (US$);
- Euro (€).
|
17. Clique em Avançar.
18. Na etapa Revisão, em Dados do processo, confira as principais informações do processo que será criado.
Se necessário, clique em Voltar até a etapa desejada para ajustar alguma configuração. |
19. Clique em Instalar  .
.
Ao finalizar a instalação, um processo com o nome e na categoria definidos na configuração é listado no recurso Iniciar solicitações. |
Editar flow
01. No menu lateral do TOTVS Fluig Plataforma, clique em Painel de controle.
02. No agrupador Aplicativos, clique em Itens da Store.
Por padrão, apenas administradores da plataforma tem acesso ao Painel de controle e, consequentemente ao recurso Itens da Store. Porém, como as permissões podem ser personalizadas, o acesso a esse recurso segue o que foi definido na sua plataforma. |
03. Na área Flows do recurso Itens da Store, localize o flow Solicitação de viagem.
04. Clique em Configurar – localizado no quadro do flow.
05. Altere as informações desejadas em cada etapa e avance até a última.
06. Clique em Atualizar  .
.
O processo será atualizado com as alterações efetuadas e sua versão será incrementada. |
Atualizar flow
Quando houver atualizações disponíveis, o indicativo  será exibido no flow para informar que ele pode ser atualizado.
será exibido no flow para informar que ele pode ser atualizado.
01. No menu lateral do TOTVS Fluig Plataforma, clique em Painel de controle.
02. No agrupador Aplicativos, clique em Itens da Store.
Por padrão, apenas administradores da plataforma tem acesso ao Painel de controle e, consequentemente ao recurso Itens da Store. Porém, como as permissões podem ser personalizadas, o acesso a esse recurso segue o que foi definido na sua plataforma. |
03. No recurso Itens da Store, localize e clique no flow de Solicitação de viagem.
04. Clique em Atualizar.
As novidades e correções liberadas para o flow serão aplicadas na sua instalação. |
Processo criado
Ao finalizar a instalação do flow, o processo criado é listado juntamente com os demais processos existentes na plataforma, tanto no recurso Configurar processos quanto no Iniciar solicitações.
As características do processo criado por esse flow são detalhadas a seguir.
Diagrama
O diagrama define como o processo funciona, quais atividades o compõem e qual o caminho que a solicitação segue até a sua conclusão.
Este é o diagrama do flow de solicitação de viagem:

Atividades
As atividades que compõem o processo são:

Solicitante inicia o processo, preenche as informações necessárias e envia a solicitação para a atividade "Analisar solicitação".

O gestor do centro de custo entende a demanda, podendo aprovar, reprovar ou solicitar mais informações sobre a viagem.
Se aprovado, avança para a atividade "Programar pagamento" e "Reservar viagem".
Se reprovado, avança para a atividade "Ajustar especificações da viagem".
Se cancelado, a solicitação é automaticamente cancelada no sistema.

É executado o processo de cancelamento.
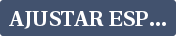
O solicitante altera as informações ou complementa os dados, de acordo com a orientação do gestor.
Ao avançar, retorna para a atividade "Analisar solicitação".

O responsável verifica se todos os dados estão corretos para programar o pagamento.
Ao avançar, a solicitação é finalizada.
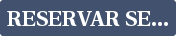
O responsável verifica se todos os dados estão corretos para reservar a viagem.
Ao avançar, a solicitação é finalizada.
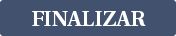
O processo é finalizado com sucesso.
Restrições
O flow de Solicitação de viagem possui as seguintes restrições:
- não permite ser integrado a outros sistemas;
- não permite personalização, tais como, adicionar campos ao formulário, alterar o diagrama, adicionar ou remover atividades;
- não integra com Self booking;
- não controla ou cria pedido de compras;
- não faz reservas automáticas.
<div class="flows">
<div class="flows-callout">
<div class="flows-callout-image">
<img class="flows-callout-thumb" src="https://tdn.totvs.com/download/attachments/563436139/importante.png" width="24" height="24">
</div>
<div class="flows-callout-body">
<p class="flows-callout-text"><b>IMPORTANTE!</b><br>Como esse <i>flow</i> se torna um processo igual a qualquer outro dentro da plataforma, é possível alterá-lo ou até mesmo excluir seus artefatos. Porém, se for feita qualquer alteração no processo, diagrama, formulário ou outro artefato, o direito ao suporte padrão é automaticamente perdido.</p>
</div>
</div>
</div> |
|
Abrir solicitação
É necessário que o flow Solicitação de viagem esteja instalado e devidamente parametrizado para abrir uma solicitação. Os usuários que podem abrir solicitação são os que foram definidos na configuração do flow, no campo "Quem poderá abrir uma solicitação?".
01. No menu lateral do TOTVS Fluig Plataforma, clique em Processos.
02. Clique em Iniciar solicitações.
03. Localize e clique no processo de Solicitação de viagem.
O nome do processo e a categoria na qual ele se encontra são os que foram definidos durante a instalação e configuração. |
04. Em Dados gerais, preencha as informações solicitadas.
Usuário de abertura
Usuário que está autenticado na plataforma. Não é possível alterá-lo. Data
Data na qual a solicitação está sendo aberta. Não é possível alterá-la. Usuário solicitante
Nome do usuário para o qual a solicitação está sendo feita. O usuário solicitante pode ser diferente do usuário de abertura, visto que o usuário de abertura pode estar abrindo uma solicitação em nome de outra pessoa ou solicitando algo para outra pessoa – que pode ou não ter acesso à plataforma – e não necessariamente para ele. E-mail do solicitante
E-mail do usuário para o qual a solicitação está sendo feita. Pode ser diferente do e-mail do usuário de abertura, visto que o usuário de abertura pode estar abrindo uma solicitação em nome de outra pessoa ou solicitando algo para outra pessoa – que pode ou não ter acesso à plataforma – e não necessariamente para ele. Estabelecimento/Filial
Nome da unidade, franquia ou filial à qual o usuário solicitante pertence. Centro de custo
Centro de custo da área à qual o usuário solicitante pertence. Esse é o centro de custo no qual as despesas com a viagem serão alocadas. Gestor aprovador
Gestor da área à qual o usuário solicitante pertence e responsável por aprovar as despesas do centro de custo. E-mail do gestor
E-mail do gestor da área à qual o usuário solicitante pertence. Ele é preenchido automaticamente ao selecionar o gestor. |
05. Em Especificações da viagem, preencha as informações relacionadas à viagem e sua duração.
Origem
Local de onde o solicitante iniciará a viagem. Destino
Local para onde o solicitante irá viajar Data inicial
Data a partir da qual o solicitante irá viajar. Data final
Data na qual o solicitante retornará da viagem. Motivo
Motivo pelo qual o solicitante fará a viagem. Observações
Informações adicionais sobre a viagem. |
06. Em Serviços, selecione os tipos de serviços que serão necessários para a viagem.
Para adicionar mais serviços, clique em Adicionar mais serviços e selecione o serviço desejado. |
07. Em Adiantamento, preencha as informações necessárias para o cálculo do adiantamento monetário para cobrir os custos da viagem.
Quantidade de dias
Quantidade de dias de duração da viagem. Moeda
Moeda na qual o adiantamento para cobrir os custos da viagem deve ser pago. Valor diário
Valor diário desejado para cobrir os custos da viagem. Esse valor será multiplicado pelo número de dias de duração da viagem. Justificativa do adiantamento
Detalhamento da necessidade de receber o adiantamento para cobrir os custos da viagem. |
08. Em Dados bancários, preencha as informações relacionadas à conta na qual deseja receber o adiantamento.
Agência
Agência bancária da conta na qual deseja receber o adiantamento. Número da conta
Número da conta bancária na qual deseja receber o adiantamento. Banco
Descrição detalhada sobre a situação que levou à abertura da ocorrência. Código do banco
Descrição detalhada sobre a situação que levou à abertura da ocorrência. <div class="flows">
<div class="flows-callout">
<div class="flows-callout-image">
<img class="flows-callout-thumb" src="https://tdn.totvs.com/download/attachments/563436139/importante.png" width="24" height="24">
</div>
<div class="flows-callout-body">
<p class="flows-callout-text"><b>IMPORTANTE!</b><br>É necessário que o solicitante seja o titular da conta.<br>
Se não for informada uma conta para receber o adiantamento, ele será depositado na conta do solicitante cadastrada no RH da empresa.</p>
</div>
</div>
</div> |
|
|
09. Se necessário, acesse as abas Histórico e Anexos – localizadas na parte superior – para complementar a solicitação com comentários ou documentos.
Informações mais detalhadas sobre as demais opções existentes podem ser obtidas em Iniciar solicitações. |
10. Clique em Enviar.
<!-- Hotjar Tracking Code for http://help.fluig.com -->
<script>
(function(h,o,t,j,a,r){
h.hj=h.hj||function(){(h.hj.q=h.hj.q||[]).push(arguments)};
h._hjSettings={hjid:743684,hjsv:6};
a=o.getElementsByTagName('head')[0];
r=o.createElement('script');r.async=1;
r.src=t+h._hjSettings.hjid+j+h._hjSettings.hjsv;
a.appendChild(r);
})(window,document,'https://static.hotjar.com/c/hotjar-','.js?sv=');
</script> |
![]() .
.![]() .
. será exibido no flow para informar que ele pode ser atualizado.
