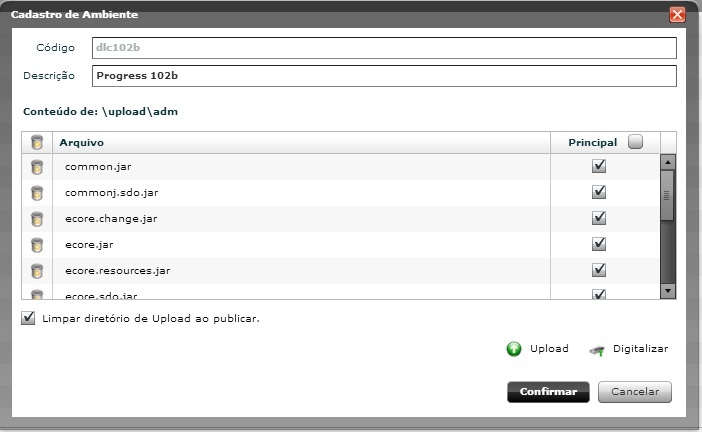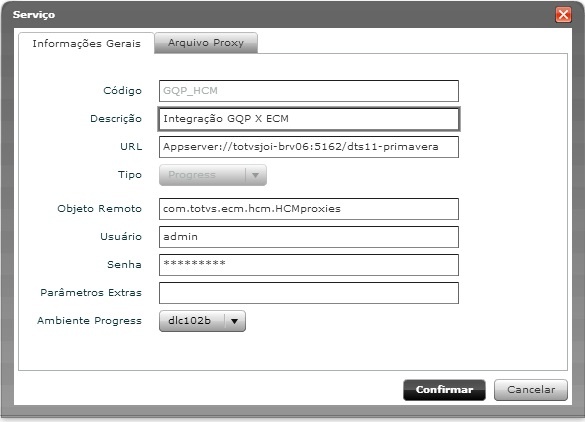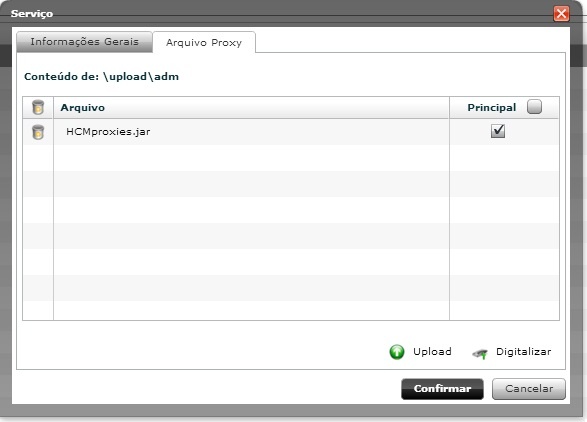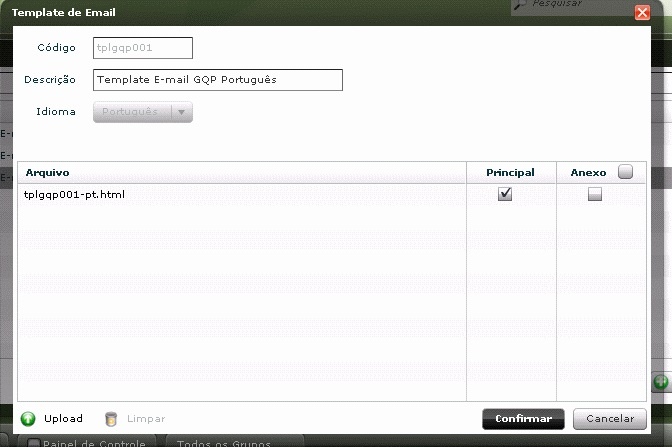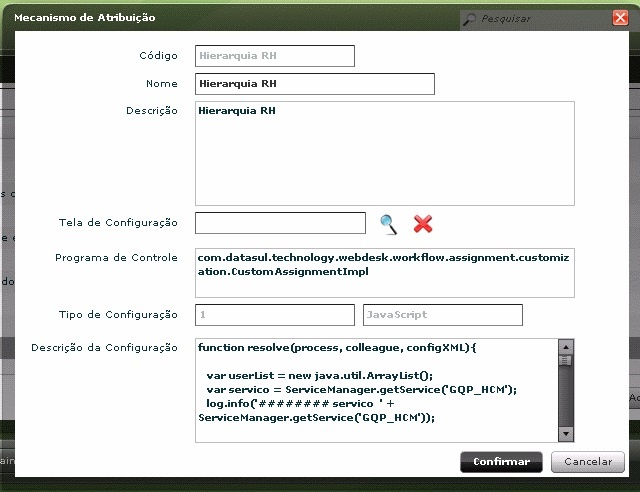Parametrização da Integração no Produto, Destino
Cadastro de Ambiente Progress:
Necessário o cadastro de ambiente Progress para a chamada de procedures Progress por meio de eventos de processos com código JAVA. Anexar no Cadastro e Ambiente os arquivos .JAR que estão em <diretório de instalação Progress>\java e <diretório de instalação Progress>\java\ext. A seguir arquivos .jar a serem utilizados e exemplo de configuração de ambiente:
- common.jar
- progress.jar
- commonj.sdo.jar
- ecore.change.jar
- ecore.jar
- ecore.resources.jar
- ecore.sdo.jar
- ecore.xmi.jar
- o4glrt.jar
- openedge.jar
- progress.jar
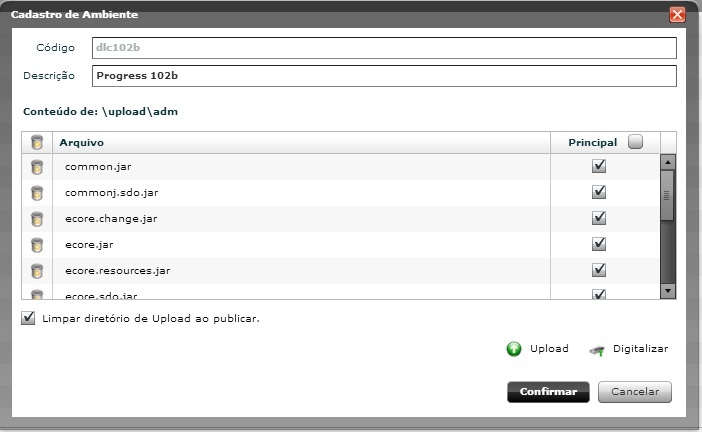
Cadastro de Serviço do GQP_HCM:
Necessário o cadastro do serviço Progress para a utilização a integração de solicitações do ECM com o HCM. Abaixo exemplo da parametrização necessária para a configuração do serviço. Os seguintes campos deverão ser informados:
Código: é o código do serviço que deverá ser obrigatoriamente GQP_HCM.
Descrição: é a descrição do serviço que pode ser informada como na tela abaixo.
URL: é a URL a qual o Appserver foi configurado.
Tipo: selecionar o tipo como Progress.
Objeto Remoto: é o objeto proxy que será utilizado. Deverá ser parametrizado conforme o print abaixo.
Usuário: usuário de conexão com o appserver.
Senha: senha de conexão com o appserver.
Ambiente: selecionar o ambiente que foi configurado no tópico anterior.
OBS: os arquivos anexados deverão ser copiados para a pasta <instalação ECM>\server\default\lib. É necessário parar o serviço antes de efetuar a cópia e reiniciá-lo em seguida.
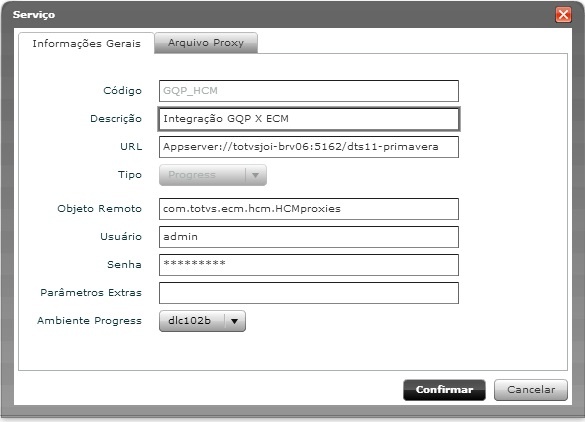
Pasta Arquivo Proxy:
- Adicionar o arquivo HCMproxies.jar gerado marcando ele como principal.
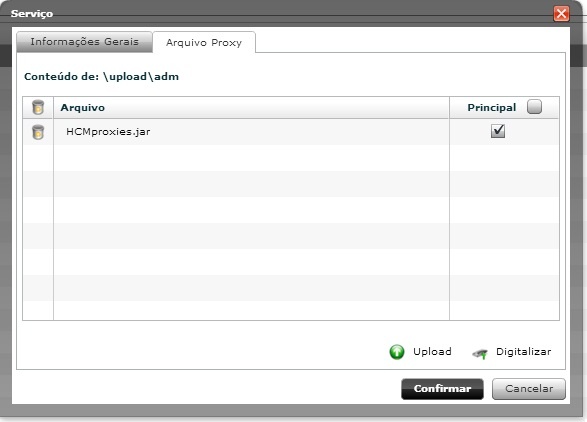
Para maiores detalhes, consultar o processo Configurando o Serviço no documento Integração ECM que se encontra no diretório de documentação da pasta do produto ECM.
Incluir Templates de e-mail customizados:
É necessário incluir templates utilizados para o envio de e-mail para os notificados cadastrados no programa Movimentos Disponíveis GQ0003 do produto TOTVS. O exemplo abaixo é relativo ao e-mail em português. Abaixo descrição dos campos:
Código: código do template que deverá ser parametrizado obrigatoriamente como tplgq001.
Descrição: descrição do template. Poderá ser igual à utilizada na tela abaixo.
Idioma: Português.
Arquivo: realizar o upload do arquivo de template tplgqp001-pt.htm do diretório de expedição do produto TOTVS da pasta \prghur\wfp\integr-ecm. Renomear o arquivo para .html e adicionar assinalado como principal.
Nota: Para clientes que desejam utilizar e-mail no idioma inglês ou espanhol, deverão ser incluídos novos templates com o mesmo código e a respectiva descrição com o idioma. Deve ser selecionado o idioma que deseja e realizar o upload do arquivo tplgqp001-en.htm ou tplgqp001-es.htm conforme o idioma cadastrado. E por fim renomear o arquivo para .html e adicionar como principal.
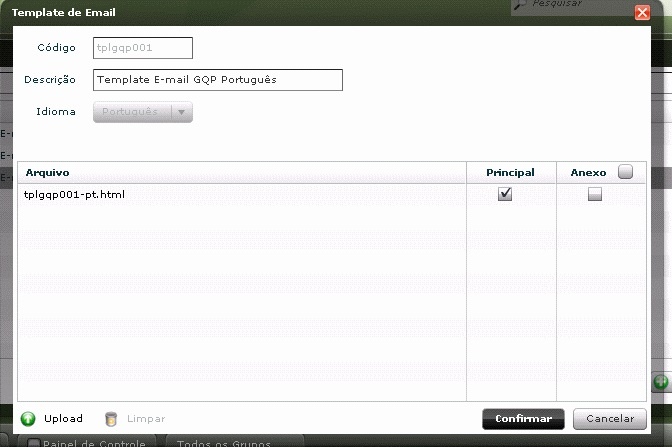
Cadastro de Mecanismo de Atribuição:
É necessário incluir o mecanismo de atribuição que retornará os aprovadores parametrizados no produto TOTVS. Abaixo descrição dos campos do mecanismo:
Código: código do mecanismo de atribuição que deverá ser informado obrigatoriamente como Hierarquia RH como demonstrado na tela abaixo:
Nome: nome do mecanismo de atribuição. Deverá ser informado conforme o print abaixo.
Descrição: descrição detalhada do mecanismo de atribuição. Pode ser informada a descrição abaixo ou outra mais detalhada.
Tela de Configuração: para este mecanismo não é necessário informa a tela de configuração.
Programa de Controle: poderá ser mantido o padrão que é demonstrado quando incluído o mecanismo.
Descrição da Configuração: código javascript que executará os programas Progress para retornar os aprovadores. Necessário colar neste campo o conteúdo do arquivo mecanismoatribuicao.js que se encontra na pasta de instalação do TOTVS em hcm\prghur\wfp\integr-ecm.
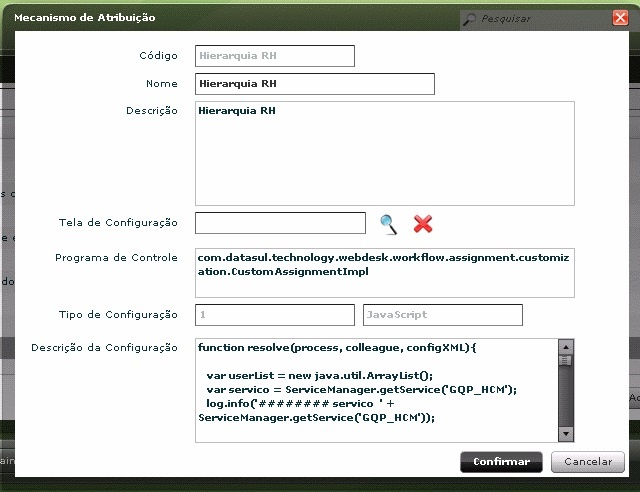
Importação de Processos:
É necessária a importação dos processos para Integração do módulo Gestão de Quadro de Pessoal do HCM com o ECM. É necessário importar os processos:
| Código do Processo | Descrição do Processo |
|---|
| RDO | Requisição de Pessoal |
| ADM | Admissão de Pessoal |
| CNC | Cancelamento de Requisição de Pessoal |
| TRF | Transferência de Pessoal |
| TRV | Transferência de Pessoal com Mudança no Orçamento |
| CAR | Inclusão /Alteração de Cargos |
| MPO | Mudança de Posição |
| MPV | Mudança de Posição com Mudança no Orçamento |
| PRO | Promoção |
| AUM | Aumento Salarial |
| DES | Desligamento de Pessoal |
| ENQ | Enquadramento Salarial |
| FER | FER Simulação de Férias |
Para a importação de processos, o processo Importação de Processos no ECM deverá ser acessado os seguintes passos executados:
Realizar o upload dos arquivos XML: estes arquivos encontram-se no diretório de instalação do produto TOTVS na pasta hcm\prghur\wfp\integr-ecm\. Cada processo relacionado no quadro acima possui seu respectivo arquivo XML no diretório informado. Realizar o upload de todos os arquivos para poder continuar o processo de importação.
Importar Processo: para cada processo que foi realizado upload assinalar o campo Novo Processo e informar no campo "Código do Novo Processo" com o código do processo informado no quadro acima, como por exemplo, RDP. Depois disso, pressionar o botão Ok.
Liberar Versão: o processo de liberação de versão é necessário para integração das solicitações. Para realizar a liberação de processo é necessário acessar o processo Configuração de Processos, posicionar nos processos importados e acionar o botão Editar. Na pasta versão selecionar o link Nova Versão. Confirmar a liberação. Realizar este procedimento para todos os processos importados.
Processo de Integração
Abaixo os programas que poderão ser acessados para iniciar solicitação pela visão descentralizada:
GQ0010 – Requisição de Pessoal.
GQ0020 – Admissão de Pessoal.
GQ0030 – Cancelamento de Requisição de Pessoal.
GQ0040 – Mudança de Posição /Transferência com ou sem Orçamento de Pessoal.
GQ0060 – Solicitação de Desligamento.
GQ0070 – Promoção / Aumento / Enquadramento Salarial.
GQ0100 – Inclusão /Alteração de Cargos.
Para acessar o FP1802 – Simulação de Férias o usuário deverá ter acesso ao Quiosque eletrônico.
GQ0010 – Solicitação de Requisição de Pessoal:
- Acessar a visão descentralizada com o usuário coordenador.
- Selecionar o Módulo GQP.
- Selecionar Requisição de Pessoal.
- Incluir uma requisição de pessoal.
- Informar o estabelecimento.
- Informar o código da requisição de pessoal.
- Informar a data da lotação.
- Informar a unidade de lotação.
- Informar o turno de trabalho.
- Informar a turma de trabalho.
- Informar o cargo.
- Informar o nível do cargo.
- Selecionar o tipo de vaga.
- Informar a quantidade requisitada.
- Informar o motivo da requisição.
- Informar o centro de custo.
- Informar o tipo de mão de obra.
- Informar o local de entrega.
- Informar o país localidade.
- Informar a localidade.
- Confirmar as informações.
- Acionar o botão Confirmar Requisição de pessoal.
- Confirmar o início da solicitação de pessoal.
- Confirmar o primeiro aprovador que é demonstrado no programa GQ9999 (que deverá ser o primeiro aprovador parametrizado no GQ0003).
- Resultado Esperado: mensagem informando que a solicitação foi iniciada com sucesso. Ao acessar o ECM como coordenador por meio da opção Central de Tarefas a solicitação deverá estar disponível para aprovação.
GQ0020 – Solicitação de Admissão de Pessoa:
Pré-Requisitos para iniciar solicitação de Admissão de Pessoal:
- Incluir Candidato Externo (RS0027).
- Relacionar Cargo da requisição que irá relacionar o candidato – Pasta Cargo Indicado (RS0027).
- No programa de Movimentação de Requisição, selecionar uma requisição que foi iniciada pelo mesmo gestor que vai admitir.
- Movimentar Requisição informando responsável (empresa, estabelecimento e matrícula – modificar requisição) – RS0067.
- Incluir candidatos por meio do botão Gerar Candidatos (RS0067).
Iniciar Solicitação:
- Acessar a Visão Descentralizada.
- Acessar o Módulo de Gestão de Quadro de Pessoal.
- Selecionar o programa Admissão de Pessoal.
- Selecionar a requisição a qual foi incluído(s) Candidato(s).
- Selecionar o candidato.
- Acionar o botão Admitir.
- Confirmar a admissão.
- No GQ9999, verificar se o aprovador correto está aparecendo e confirmar por meio do botão OK.
- Resultado Esperado: mensagem informando que solicitação foi iniciada com sucesso. Movimento criado e com status em aprovação (GQ0002). Acessar o ECM com o usuário aprovador e verificar se a solicitação está disponível para aprovação.
Admitir Candidato (depois o processo de aprovação da requisição concluído):
- Gerar Pessoa Física para o candidato (RS0745).
- Admitir Candidato (RS0278).
GQ0030 – Solicitação de Cancelamento de Requisição de Pessoal:
Iniciar Solicitação:
- Acessar a Visão Descentralizada.
- Acessar o Módulo de Gestão de Quadro de Pessoal.
- Selecionar o programa Cancelamento Requisição de Pessoal.
- Alterar os campos do botão filtro se for necessário.
- Posicionar em uma requisição que o processo de Requisição foi finalizado.
- Acionar o botão Cancelar.
- Confirmar o aprovador.
- Resultado esperado: deverá ser emitida uma mensagem informando que a solicitação foi iniciada com sucesso. Movimento criado com status “Em Aprovação”, o aprovador deverá ser quem iniciou o fluxo e o aprovador deverá ser a pessoa que é o próximo aprovador (GQ0002). Acessar o ECM com o usuário aprovador, a solicitação deverá estar disponível para aprovação na Central de Tarefas.
GQ0040 – Solicitação de Mudança de Posição/Transferência:
Pré-Requisitos para iniciar solicitação de Mudança de Posição/Transferência:
- Se a estrutura de aprovação possuir nível superior, as posições do nível superior da origem/destino deverão possuir ocupantes e estes deverão estar relacionados aos usuários com complemento RH do tipo estrutura reporte (sec/sec000aa.w), para que seja possível selecionar o funcionário que irá ser transferido pelo visão descentralizada.
- Tanto a posição de origem quanto a de destino do funcionário a ser transferido deverão estar cadastradas na estrutura reporte (GD0008).
- O cargo deverá estar ativo (CA0001).
- Quando o tipo de solicitação for TRV e MPV deverão existir planilhas orçamentárias cadastradas/geradas com a configuração das devidas posições que estão mudando de posição ou transferidas.
Iniciar Solicitação de Transferência (TRF):
- Acessar a Visão Descentralizada
- Acessar o Módulo de Gestão de Quadro de Pessoal
- Posicionar no funcionário que deseja transferir
- Selecionar o programa Mudança de Posição/Transferência
- Acionar o botão Alterar Ocorrência Corrente
- Selecionar o tipo de movimento como TRF
- Informar a empresa destino
- Informar o estabelecimento destino
- Informar o código destino
- Informar a data de transferência
- Informar a unidade de lotação destino
- Informar a categoria destino
- Informar o centro de custo destino
- Confirmar a transferência
- Confirmar a seleção do aprovador (verificar se o aprovador está correto conforme o GQ0003).
Nota: Lembrando que, para o movimento de transferência, quando possui níveis superiores parametrizados, os primeiros aprovadores são os da posição destino, depois das áreas e times de trabalho e só então os da posição origem.
- Resultado esperado: deverá ser emitida uma mensagem informando que a solicitação foi iniciada com sucesso. Movimento criado com status “Em Aprovação”, o aprovador deverá ser quem iniciou o fluxo e o aprovador deverá ser a pessoa que é o próximo aprovador (GQ0002). Acessar o ECM com o usuário aprovador, a solicitação deverá estar disponível para aprovação na Central de Tarefas.
Iniciar Solicitação de Transferência (TRV): lembrando que deverá ter posição de destino em planilha orçamentária.
- Acessar a Visão Descentralizada.
- Acessar o Módulo de Gestão de Quadro de Pessoal.
- Posicionar no funcionário que deseja transferir.
- Selecionar o programa Mudança de Posição/Transferência.
- Acionar o botão Alterar Ocorrência Corrente.
- Selecionar o tipo de movimento como TRV.
- Informar a empresa destino.
- Informar o estabelecimento destino.
- Informar o código destino.
- Informar a data de transferência.
- Informar a unidade de lotação destino.
- Informar a categoria destino.
- Informar o centro de custo destino.
- Confirmar a transferência.
- Confirmar a selecionar o aprovador (verificar se o aprovador está correto conforme o GQ0003).
Nota: Lembrando que, para o movimento de transferência, quando possui níveis superiores parametrizados, os primeiros aprovadores são os da posição destino, depois das áreas e times de trabalho e só então os da posição origem.
- Resultado esperado: deverá ser emitida uma mensagem informando que a solicitação foi iniciada com sucesso. Movimento criado com status “Em Aprovação”, o aprovador deverá ser quem iniciou o fluxo e o aprovador deverá ser a pessoa que é o próximo aprovador (GQ0002). Acessar o ECM com o usuário aprovador, a solicitação deverá estar disponível para aprovação na Central de Tarefas. Deverá ter um movimento de Entrada por Transferência na planilha orçamentária e um movimento de Saída por Transferência pendente de aprovação para o usuário do orçamento de pessoal.
Iniciar Solicitação de Mudança de Posição (MPO):
- Acessar a Visão Descentralizada.
- Acessar o Módulo de Gestão de Quadro de Pessoal.
- Posicionar no funcionário que deseja transferir.
- Selecionar o programa Mudança de Posição/Transferência.
- Acionar o botão Alterar Ocorrência Corrente.
- Selecionar o tipo de movimento como MPO.
- Informar o código destino.
- Informar a data de transferência.
- Informar a unidade de lotação destino.
- Informar a categoria destino.
- Informar o centro de custo destino.
- Confirmar a transferência.
- Confirmar a seleção do aprovador (verificar se o aprovador está correto conforme o GQ0003).
Nota: Lembrando que, para o movimento de transferência, quando possui níveis superiores parametrizados, os primeiros aprovadores são os da posição destino, depois das áreas e times de trabalho e só então os da posição origem.
- Resultado esperado: deverá ser emitida uma mensagem informando que a solicitação foi iniciada com sucesso. Movimento criado com status “Em Aprovação”, o aprovador deverá ser quem iniciou o fluxo e o aprovador deverá ser a pessoa que é o próximo aprovador (GQ0002). Acessar o ECM com o usuário aprovador, a solicitação deverá estar disponível para aprovação na Central de Tarefas.
Iniciar Solicitação de Mudança de Posição (MPV):
- Acessar a Visão Descentralizada.
- Acessar o Módulo de Gestão de Quadro de Pessoal.
- Posicionar no funcionário que deseja transferir.
- Executar o programa Mudança de Posição/Transferência.
- Acionar o botão Alterar Ocorrência Corrente.
- Selecionar o tipo de movimento como MPV.
- Informar o código destino.
- Informar a data de transferência.
- Informar a unidade de lotação destino.
- Informar a categoria destino.
- Informar o centro de custo destino.
- Confirmar a transferência.
- Confirmar a seleção do aprovador (verificar se o aprovador está correto conforme o GQ0003).
Nota: Lembrando que, para o movimento de transferência, quando possui níveis superiores parametrizados, os primeiros aprovadores são os da posição destino, depois das áreas e times de trabalho e só então os da posição origem.
- Resultado esperado: deverá ser emitida uma mensagem informando que a solicitação foi iniciada com sucesso. Movimento criado com status “Em Aprovação”, o aprovador deverá ser quem iniciou o fluxo e o aprovador deverá ser a pessoa que é o próximo aprovador (GQ0002). Acessar o ECM com o usuário aprovador, a solicitação deverá estar disponível para aprovação na Central de Tarefas. Deverá ter um movimento de Entrada por Transferência na planilha orçamentária e um movimento de Saída por Transferência pendente de aprovação para o usuário do orçamento de pessoal.
GQ0060 - Solicitação de Desligamento:
- Acessar a Visão Descentralizada.
- Acessar o Módulo de Gestão de Quadro de Pessoal.
- Posicionar no funcionário que deseja desligar.
- Executar o programa Solicitação de Desligamento.
- Acionar o botão Alterar Ocorrência Corrente.
- Informar a situação.
- Informar o motivo.
- Selecionar o tipo de aviso.
- Data de desligamento.
- Confirmar a solicitação de desligamento.
- Confirmar a seleção do aprovador (verificar se o aprovador está correto conforme o GQ0003).
- Resultado esperado: deverá ser emitida uma mensagem informando que a solicitação foi iniciada com sucesso. Movimento criado com status “Em Aprovação”, o aprovador deverá ser quem iniciou o fluxo e o aprovador deverá ser a pessoa que é o próximo aprovador (GQ0002). Acessar o ECM com o usuário aprovador, a solicitação deverá estar disponível para aprovação na Central de Tarefas.
GQ0100 - Solicitação de Cargos:
- Acessar a Visão Descentralizada.
- Acessar o Módulo de Gestão de Quadro de Pessoal.
- Executar o programa Solicitação de Cargo.
- Acionar o botão Alterar Ocorrência Corrente.
- Assinalar o campo Inclusão de um novo cargo.
- Informar a descrição do cargo.
- Informar a descrição do cargo.
- Confirmar a inicio da solicitação.
- Confirmar a seleção do aprovador (verificar se o aprovador está correto conforme o GQ0003).
- Resultado esperado: deverá ser emitida uma mensagem informando que a solicitação foi iniciada com sucesso. Movimento criado com status “Em Aprovação”, o aprovador deverá ser quem iniciou o fluxo e o aprovador deverá ser a pessoa que é o próximo aprovador (GQ0002). Acessar o ECM com o usuário aprovador, a solicitação deverá estar disponível para aprovação na Central de Tarefas.
GQ0070 - Solicitação de Promoção Salarial:
- Acessar a Visão Descentralizada.
- Acessar o Módulo de Gestão de Quadro de Pessoal.
- Posicionar no funcionário que deseja efetuar a promoção.
- Executar o programa Promoção/Aumento Salarial.
- Acionar o botão Incluir Nova Ocorrência Corrente.
- Informar o data da liberação.
- Informar o motivo de liberação.
- Selecionar o tipo de movimento como Promoção.
- Informar o cargo/nível para a promoção.
- Informar percentual de liberação.
- Confirmar a atualização.
- Confirmar o aprovador.
- Resultado esperado: deverá ser emitida uma mensagem informando que a solicitação foi iniciada com sucesso. Movimento criado com status “Em Aprovação”, o aprovador deverá ser quem iniciou o fluxo e o aprovador deverá ser a pessoa que é o próximo aprovador (GQ0002). Acessar o ECM com o usuário aprovador, a solicitação deverá estar disponível para aprovação na Central de Tarefas. Deverá ter sido gerada proposta salarial para o funcionário (CA0216).
GQ0070 - Solicitação de Aumento Salarial:
- Acessar a Visão Descentralizada.
- Acessar o Módulo de Gestão de Quadro de Pessoal.
- Posicionar no funcionário que deseja efetuar o aumento salarial.
- Executar o programa Promoção/Aumento Salarial.
- Acionar o botão Incluir Nova Ocorrência Corrente.
- Informar o data da liberação.
- Informar o motivo de liberação.
- Selecionar o tipo de movimento como Aumento.
- Informar percentual de liberação.
- Confirmar a atualização.
- Confirmar o aprovador.
- Resultado esperado: deverá ser emitida uma mensagem informando que a solicitação foi iniciada com sucesso. Movimento criado com status “Em Aprovação”, o aprovador deverá ser quem iniciou o fluxo e o aprovador deverá ser a pessoa que é o próximo aprovador (GQ0002). Acessar o ECM com o usuário aprovador, a solicitação deverá estar disponível para aprovação na Central de Tarefas. Deverá ter sido gerada proposta salarial para o funcionário (CA0216).
GQ0070 - Solicitação de Enquadramento Salarial:
- Acessar a Visão Descentralizada.
- Acessar o Módulo de Gestão de Quadro de Pessoal.
- Posicionar no funcionário que deseja efetuar o enquadramento salarial.
- Executar o programa Promoção/Aumento Salarial.
- Acionar o botão Incluir Nova Ocorrência Corrente.
- Informar o data da liberação.
- Informar o motivo de liberação.
- Selecionar o tipo de movimento Enquadramento.
- Informar percentual de liberação.
- Confirmar a atualização.
- Confirmar o aprovador.
- Resultado esperado: deverá ser emitida uma mensagem informando que a solicitação foi iniciada com sucesso. Movimento criado com status “Em Aprovação”, o aprovador deverá ser quem iniciou o fluxo e o aprovador deverá ser a pessoa que é o próximo aprovador (GQ0002). Acessar o ECM com o usuário aprovador, a solicitação deverá estar disponível para aprovação na Central de Tarefas. Deverá ter sido gerada proposta salarial para o funcionário (CA0216).
ECM – Aprovar Solicitação:
Pré-requisitos:
O pré-requisito da aprovação de solicitação é a sua inicialização por meio da visão descentralizadora. Para testar os programas que são executados no mecanismo de atribuição e eventos do ECM podem ser realizadas as seguintes parametrizações:
- Somente o nível superior aprova: assinalar o campo Nível Superior no programa WF0000.
- Nível Superior 3 + Nível Superior 2 + Nível Superior 1.
- Nível Superior 3 + Nível Superior 2 + Nível Superior 1 + Área Responsável.
- Nível Superior 1 + Área Responsável 1 + Área Responsável 2.
- Nível Superior 1 + Área Responsável 1 Time de Trabalho.
- Área Responsável + Nível Superior 2 + Nível Superior 1.
- Somente Área Responsável.
- Somente Time de Trabalho.
- Somente Nível Superior 1.
Aprovar:
- Acessar o ECM com o usuário que é o primeiro aprovador da solicitação.
- Acessar Central de Tarefas.
- Selecionar a tarefa para aprovar.
- Selecionar Aprovar.
- Acionar o botão enviar.
- Resultado esperado: ao acessar a solicitação quando houver próximos aprovadores, as atividades que devem estar disponíveis para o usuário são "Aprovar" e "Reprovar", e o próximo aprovador deverá ser demonstrado na lista. No caso de ser o último aprovador, as atividades disponíveis deverão ser "Finalizar" e "Reprovar", e não deverá ser demonstrado a lista de aprovadores. Depois acionar "Enviar a solicitação" não deverá estar mais disponível para este aprovador e sim para o aprovador demonstrado na lista. Se o aprovador que enviou a solicitação for o último então a solicitação deverá estar finalizada (verificar GQ0002- status aprovado) e os usuários notificados (pasta notificados GQ0003 do movimento) deverão receber e-mail de processo finalizado. Se não for o último aprovador a solicitação deverá estar como "Em aprovação" e o aprovador como o demonstrado no (GQ0002).
Nota: Executar este processo de aprovação até finalizar o fluxo.
ECM – Reprovar Solicitação:
- Acessar o ECM com o usuário que é o primeiro aprovador da solicitação.
- Acessar Central de Tarefas.
- Selecionar a tarefa para aprovar.
- Selecionar Reprovar.
- Acionar botão Enviar.
- Resultado esperado: ao acessar a solicitação, quando houver próximos aprovadores, as atividades que devem estar disponíveis para o usuário são "Aprovar" e "Reprovar", e o próximo aprovador deverá ser demonstrado na lista de aprovadores. No caso de ser o último aprovador as atividades disponíveis deverão ser "Finalizar" e "Reprovar" e não deverá ser demonstrado a lista dos aprovadores. Ao selecionar a atividade "Reprovar" a lista de aprovadores não deverá mais ser demonstrada. Depois de acionar "Enviar a solicitação", não deverá estar mais disponível para este aprovador. Deverá estar finalizada como reprovada no GQ0002.
ECM - Cancelar Solicitação:
- Acessar o ECM com o usuário que iniciou a solicitação.
- Acessar Central de tarefas.
- Selecionar a tarefa para cancelar.
- Informar motivo do cancelamento.
- Confirmar cancelamento.
- Resultado esperado: ao acessar o GQ0002 a solicitação deverá estar finalizada com status de reprovada e não deverá mais estar disponível para aprovação.